Mediadisplay 2: Интеграция в 1С Розница 2.2
1. Взаимодействие 1С и Медиадисплей
Система Медиадисплей состоит из сервера (МД Сервер или Mediadisplay Server) и проигрывателя контента (МД Плеер или Mediadisplay)
Взаимодействие происходит при помощи драйвера торгового оборудования (драйвера торгового оборудования покупателя) который отправляет http запросы на МД Сервер, также 1С можент отправлять http запросы без применения драйвера.
Необходим доступ по сети от 1С до МД Сервера, либо они могут быть установлены на одном компьютере.

Взаимодействие с 1С
2. Интеграция в 1С
Описание подключение 1С к Медиадисплей
2.1 Двустрочный режим
В двустрочном режиме драйвер 1С отправляет данные которые предназначены для дисплея покупателя (сумма чека, сумма сдачи, наименование товара и т.д.)
2.1.1 Подключение драйвера дисплея покупателя
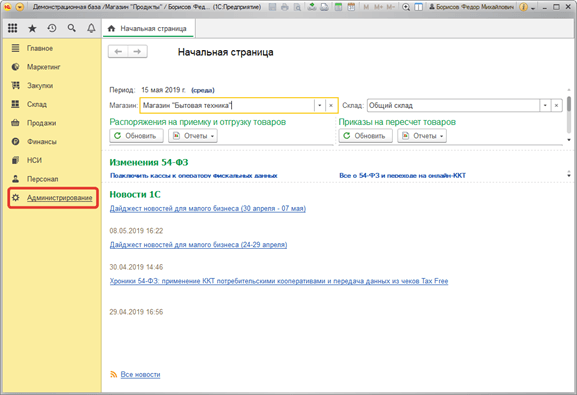
Перейти в «Администрирование»
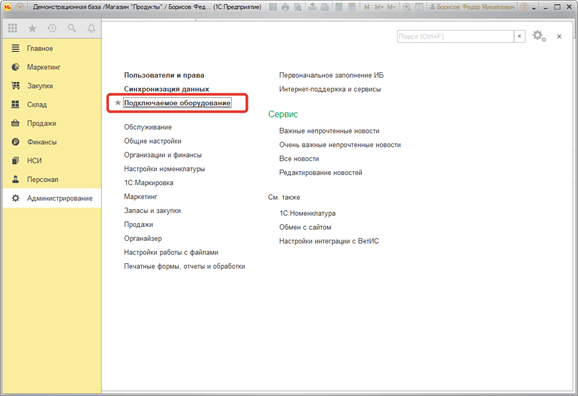
Открыть «Подключаемое оборудование»
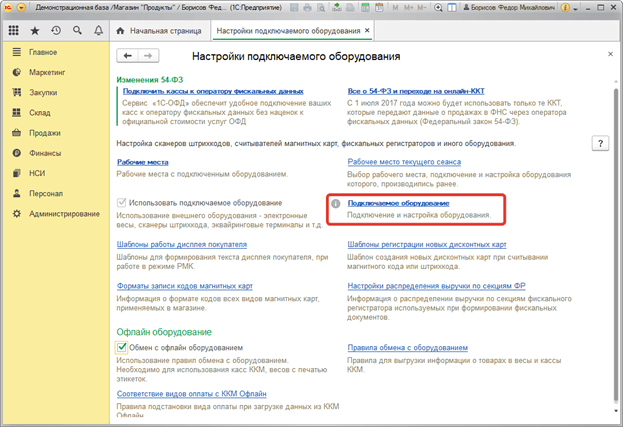
Открыть «Подключаемое оборудование подключение и настройка оборудования»
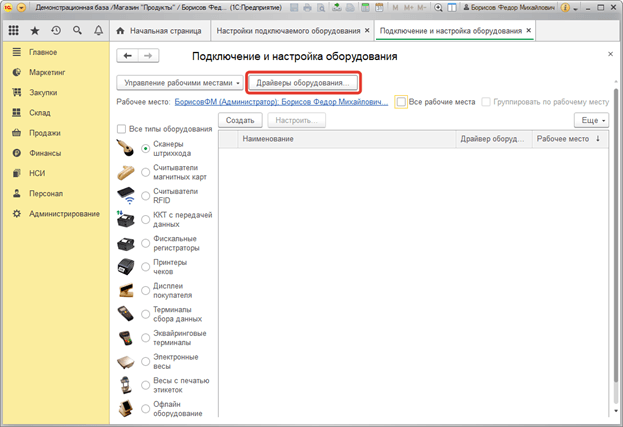
Нажать на кнопку «Драйверы оборудования…»
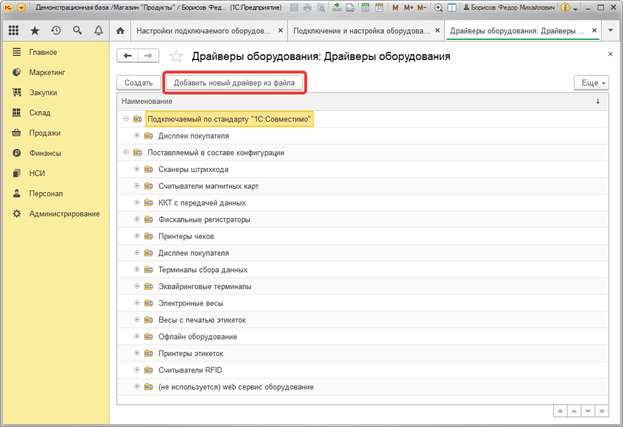
Нажать на кнопку «Добавить новый драйвер из файла»
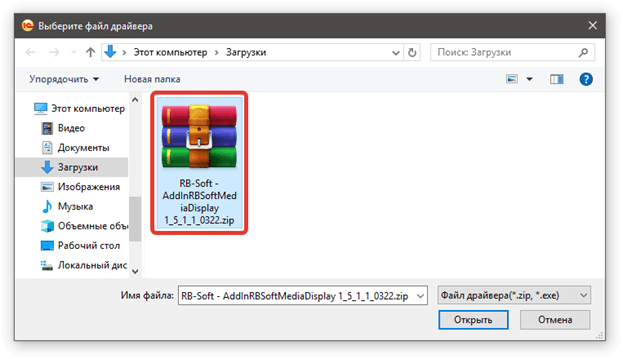
В появившемся окне выбрать архив драйвера дисплея покупателя
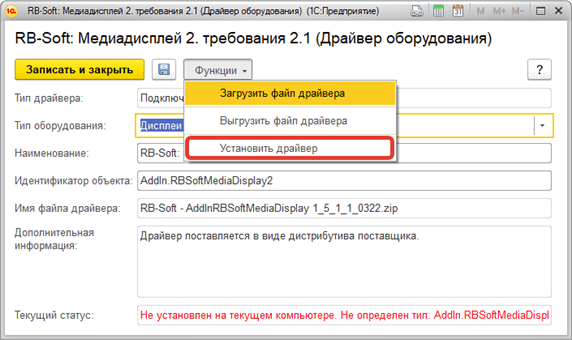
В появившемся окне нажать на выпадающий список «Функции» и выбрать «Установить драйвер». Запустится процесс установки.
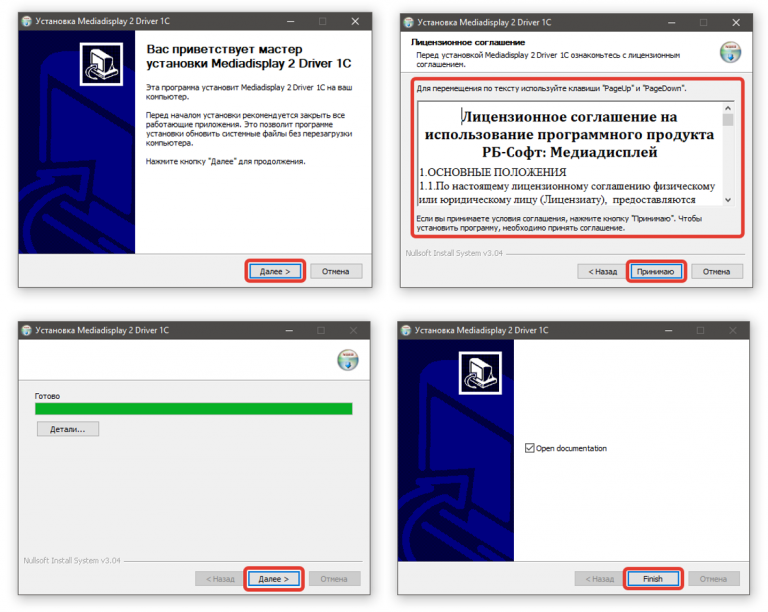
Установка Драйвера 1С
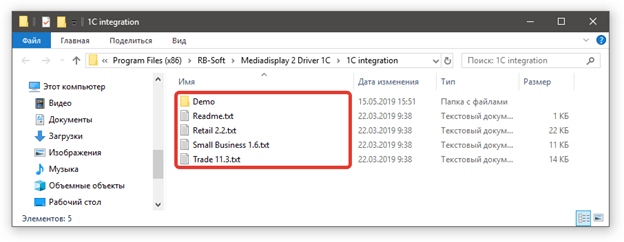
Откроется директория с установленными файлами
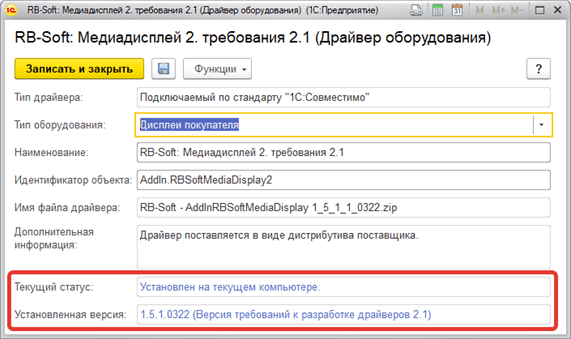
Текущий статус изменится на «Установлен на текущем компьютере»
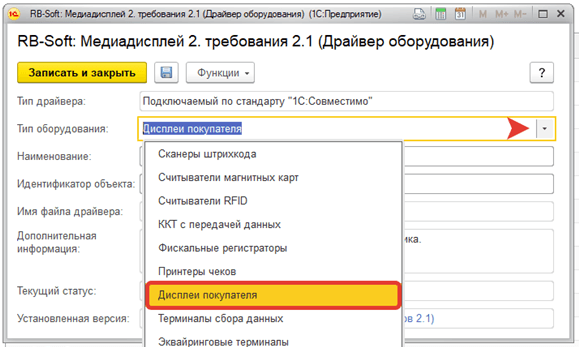
Сменить Тип оборудования на «Дисплеи покупателя»
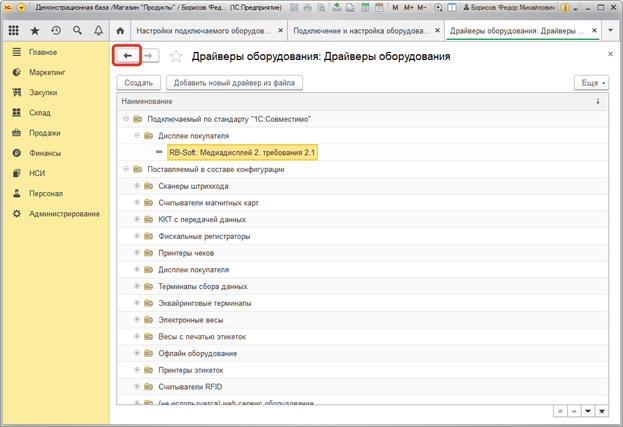
Перейти назад
2.1.2 Добавление торгового оборудования

Выбрать «Дисплеи покупателя»
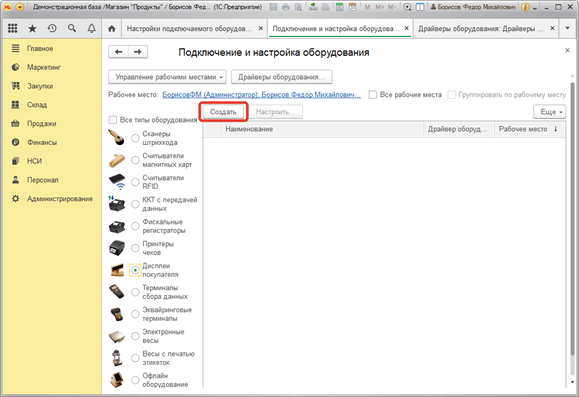
Нажать кнопку «Создать»
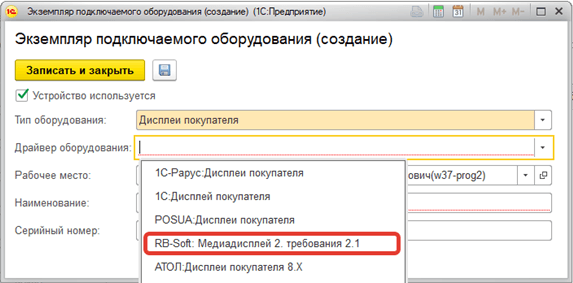
В появившемся окне выбрать драйвер оборудования «RB-Soft: Медиадисплей 2»
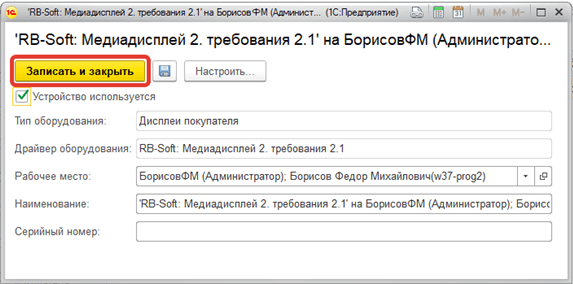
Нажать кнопку «Записать и закрыть»
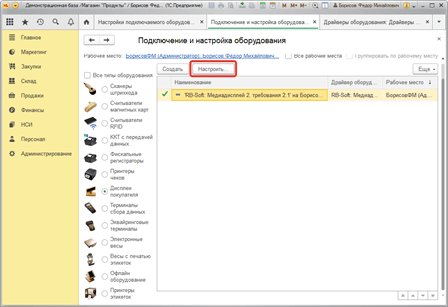
В списке выбрать драйвер «RB-Soft: Медиадисплей2» и нажать кнопку «Настроить»
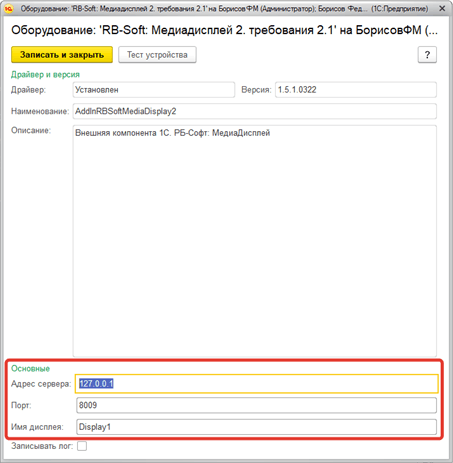
Установить IP адрес и порт на котором установлен МД Сервер и имя дисплея на который будут слаться данные.
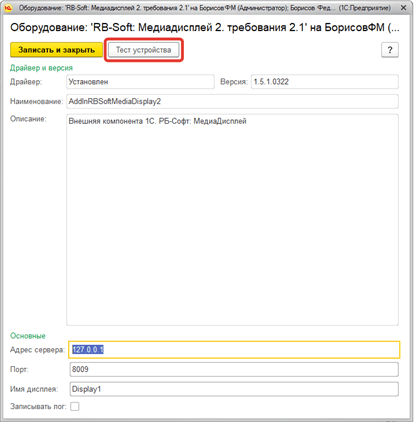
Нажать «Тест устройства»
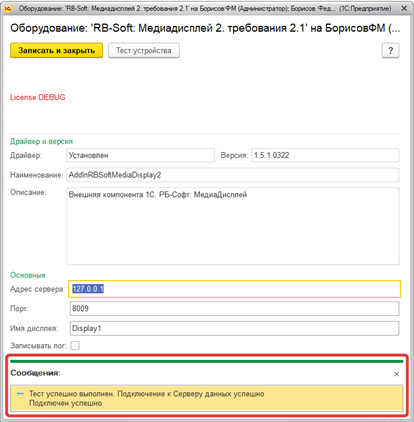
При успешном выполнении появится соответствующее сообщение
2.1.3 Тестирование
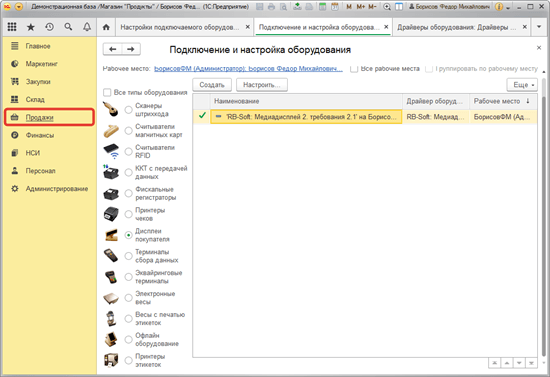
Перейти в «Продажи»
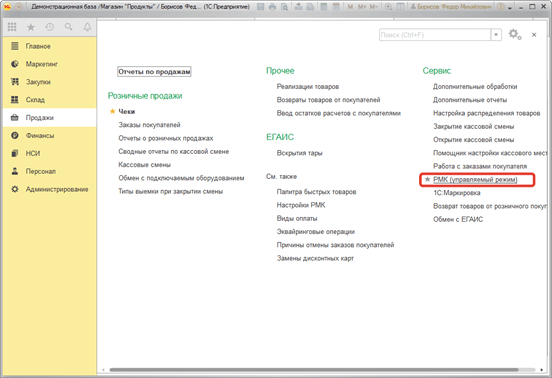
Нажать на «РМК (управляемый режим)»
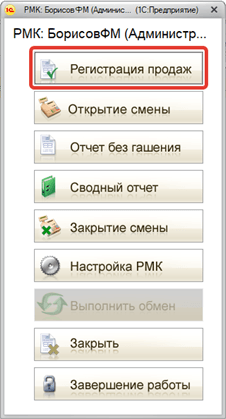
Выбрать «Регистрация продаж»
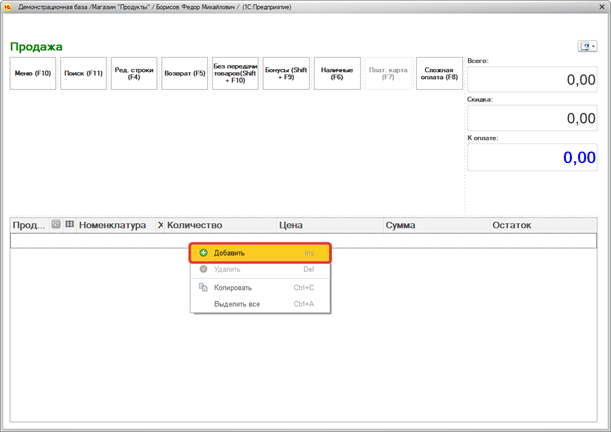
В появившемся окне правой кнопкой мыши или клавишей «ins» добавить
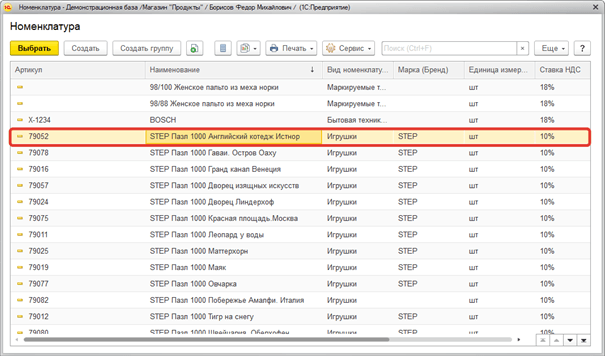
Выбрать например «STEP Пазл 1000 Английский коттедж Истнор»

Товар с стоимостью отобразится на медиадисплее.
Для показа полного состава чека следует выполнить инструкцию «Mediadisplay 2: Интеграция в 1С Полный состав чека Розница 2.2».