Mediadisplay 2: Работа с несколькими дисплеями
Описание возможностей работы с несколькими дисплеями
MediaDisplay имеет возможность работы с несколькими дисплеями
Настройка
Если к компьютеру, на котором установлен MediaDisplay, подключены два монитора, то для отображения MediaDisplay на одном из экранов необходимо запустить Mediadisplay, выйти из полноэкранного режима при помощи комбинаций клавиш Alt+Enter, либо зайти в настройки MediaDisplay и нажать на кнопку полноэкранного режима. После этого нужно перетащить MediaDisplay на нужный монитор и развернуть его на весь экран таким же способом. Таким образом программа запомнит на каком мониторе он работал в последний раз и при последующем запуске MediaDisplay запустится на том же экране.
Настройка MediaDisplay для работы с тремя и более мониторами. Для того чтобы запустить несколько MediaDisplay на одном компьютере, следует запускать MediaDisplay с помощью сконфигурированного ярлыка. Для этого нужно добавить аргументы «-adapter» и «-conf». Аргумент «-adapter» отвечает за то, на каком мониторе будет запущен MediaDisplay. Он записывается, как «-adapter X» (без кавычек), где X — номер монитора. Нумерация мониторов начинается с нуля. Аргумент «-conf» отвечает за именование конфигурации. Он записывается, как «-conf Y» (без кавычек), где Y — имя конфигурации. Это нужно для того, чтобы MediaDisplay работал, как новый экземпляр дисплея.
Пример
Предположим, что имеются три монитора, где на 2 и 3 необходимо запустить MediaDisplay. Допустим на втором мониторе будет отображаться таблица чека, а на третьем меню заведения.
Решение
В начале мы создаем 2 ярлыка MediaDisplay. В первом ярлыке добавляем аргументы «-adapter 1 -conf display1», а во втором ярлыке добавляем аргументы «-adapter 2 -conf display2». После этого необходимо запустить ярлыки программы Mediadisplay, ввести данные «Имени», «Описания» и «Сервера», после чего подключиться.
После проделанной работы, два экземпляра Mediadisplay будут отображаться на сервере, как два разных Mediadisplay. Чтобы настроить Mediadisplay, необходимо зайти в «Панель управления», нажать кнопку «Настройки» и вы увидите, как в списке отобразятся два подключенных MediaDisplay. Перетащим тему «CoffeHouse» на display1, а на display2 перетащим меню «Board» и нажмем кнопку применить. Таким образом у нас на первом дисплее будет отображаться тема «CoffeHouse», а на втором дисплее тема «Board».
Разберем наглядный пример решения данной задачи
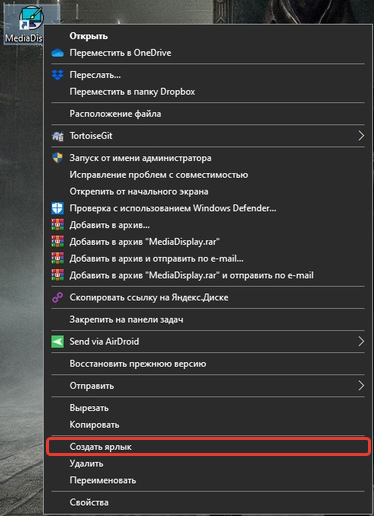
Создаем ярлык MediaDisplay
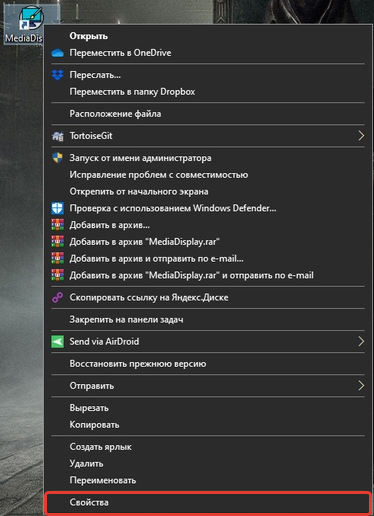
Переходим в свойства MediaDisplay
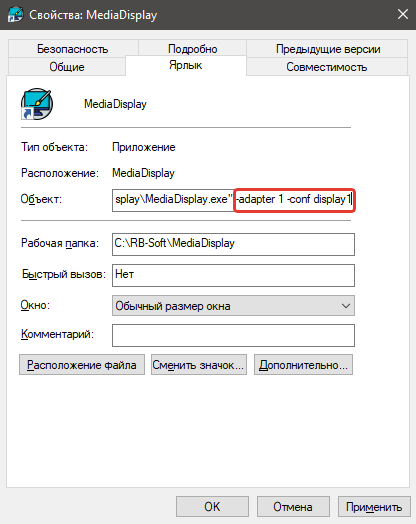
Добавляем аргументы в поле «Объект» после кавычек(-adapter 1 -conf display1)
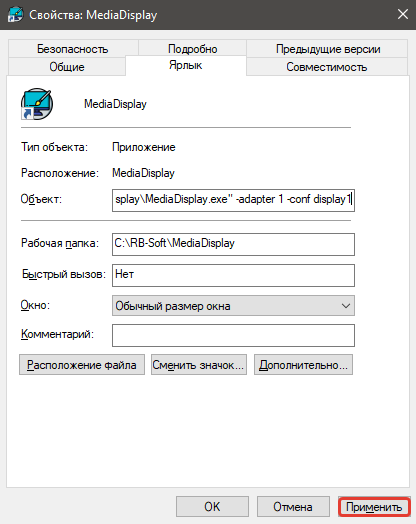
Применяем данные настройки
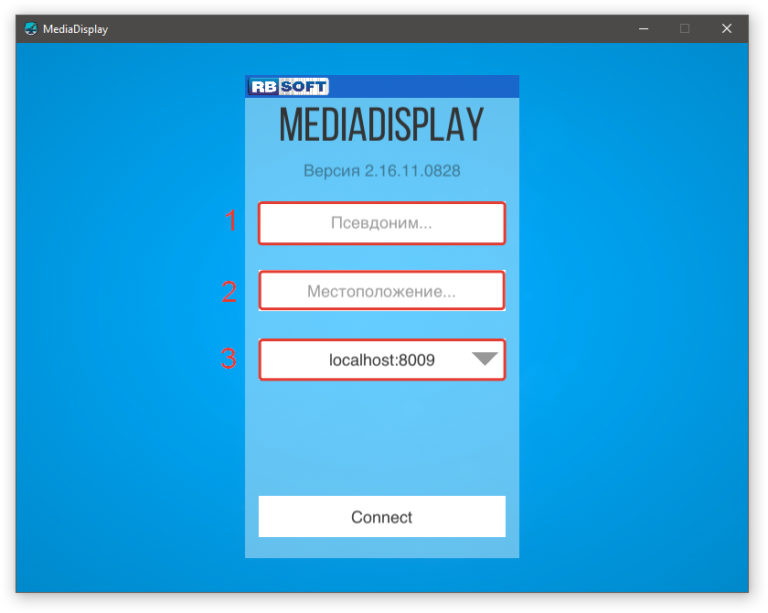
Первое открытие MediaDisplay
Под пунктом 1 мы записываем псевдоним экрана, как указали при добавлении аргументов, в нашем случае это display1. Под пунктом два мы указываем местоположение нашей торговой точки. Под пунктом 3 мы выбираем сервер. Результат, после заполнения, представлен на рисунке ниже.
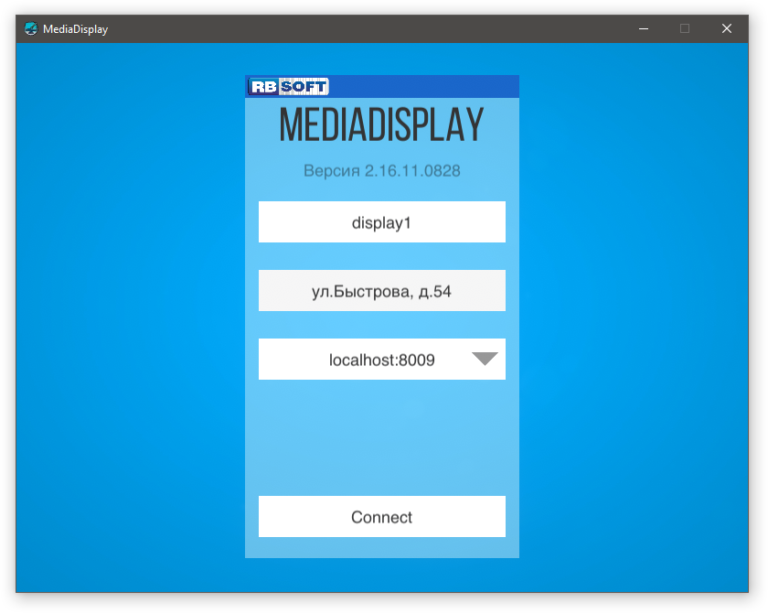
Окно MediaDisplay после заполнения данных
После заполнения всех настроек нужно нажать на кнопку «Connect», то есть сохранить наши данные. Также нужно проделать эту работу и со вторым ярлыком MediaDisplay, только при заполнении аргументов указать нужный экран и псевдоним дисплея, например «-adapter 2 -conf display2». На этом настройка дисплеев почти завершена, остается только зайти в панель управления и применить к нужному дисплею требуемую тема и плейлист.