Mediadisplay 2: Руководство системного администратора
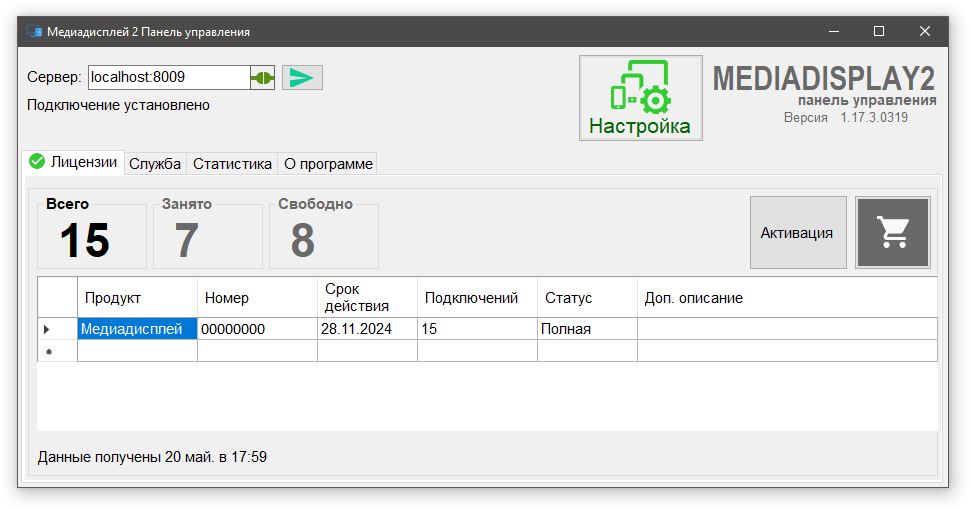
1. Сервер
Сервер медиадисплеев (МД Сервер) после установки запустится в виде службы «Mediadisplay Service».
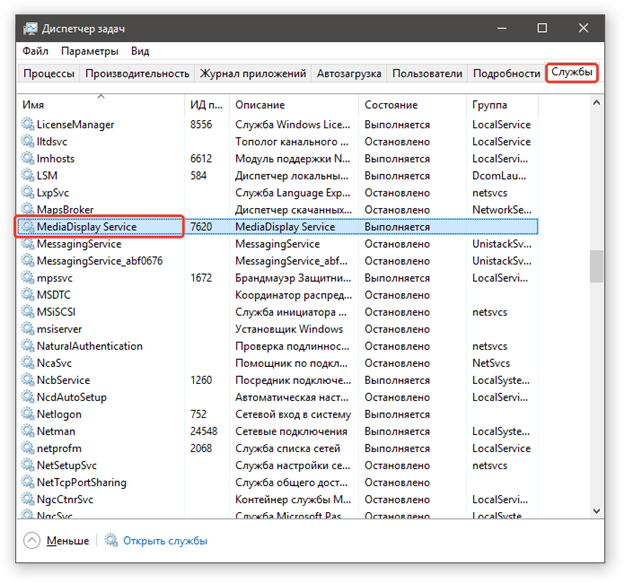
Служба «Mediadisplay Service»
2. Настройка файрвола
Инсталятор добавляет правила для входящих подключений «MediadisplayServer (TCP incoming)» и «MediadisplayServer (UDP incoming)» для порта 8009. Правила добавляются стандартный брандмауэр Windows.
В случае применения другого файрвола необходимо будет добавить правило для порта 8009 вручную.
В случае необходимости может потребоваться ручная настройка файрвола.
Для этого необходимо открыть «Монитор брандмауэра Защитника Windows в режиме повышенной безопасности» в правилах для входящих подключений найти «MediadisplayServer (TCP incoming)» и «MediadisplayServer (UDP incoming)», открыть и в вкладке «Протоколы и порты» в поле ввода «Локальный порт:» установить новое значение.
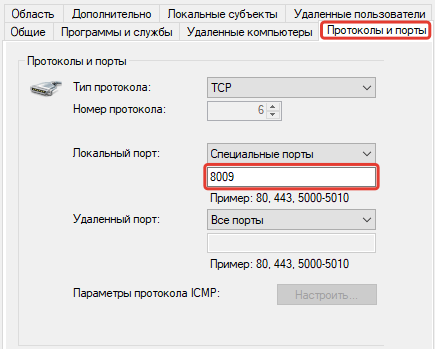
Локальный порт
3. Панель управления Сервером медиадисплеев
«Панель управления сервером медиадисплеев» позволяет получить информацию о программе и производить настройку сервера.
Имеется возможность работать по сети, для этого в поле ввода «адрес сервера» следует ввести IP адрес сервера и нажать кнопку «Подключиться» если сервер и панель управления расположены на одном устройстве то можно ввести адрес «localhost:8009» который введен по умолчанию. Статус подключения описан правее кнопки «Подключиться».

Подключение к серверу
4. Настройка службы
Состояние службы указанно в панели управления во вкладке «Служба».
Настройку службы можно производить только локально. Для запуска остановки и перезапуска открыть панель управления перейти в вкладку «Служба», для этих операций требуются права администратора потому при нажатии одной из этих кнопок появится запрос на перезапуск программы с правами администратора.

Управление службой
5. Версия ПО
Для того чтобы узнать версию программы нужно открыть панель управления перейти во вкладку «О программе» там указаны версии панели управления, сервера и библиотеки API.
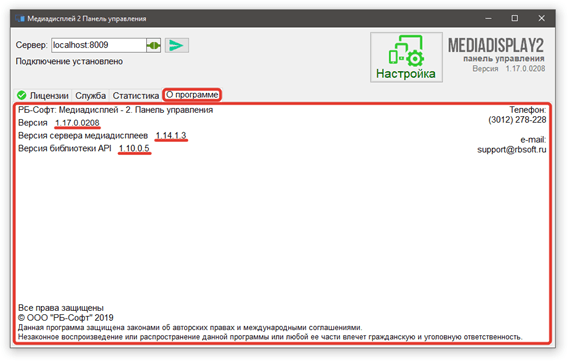
Описание версий
6. Смена порта
Смена порта службы в панели управления во вкладке «Служба» в поле ввода «Порт службы».
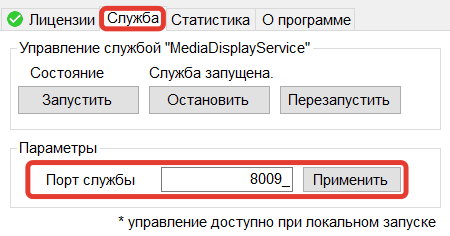
Порт службы
Также следует сменить в правилах для входящих подключений «MediadisplayServer (TCP incoming)» и «MediadisplayServer (UDP incoming)» на тот который был выставлен.
7. Статус лицензии
Для того чтобы получить информацию о лицензии в панели инструментов во вкладке «Лицензии» отображается статус, срок действия и доступное количество подключенных дисплеев.
«Статус» сообщает о состоянии лицензий. Отображается состояние актуальной лицензии. Например имеется две активированные лицензии и у одной истек срок действия то отображаться будет состояние только активной лицензии.
«Срок действия» указывает дату истечения самой актуальной лицензии.
«Доступное количество подключенных дисплеев» отображает количество медиадисплеев которые можно подключить к данному серверу.
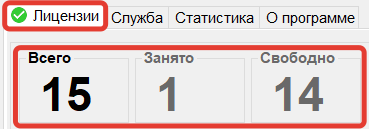
Статус лицензии
8. Активация лицензии
Приобрести лицензию можно на сайте перейдя по ссылке, либо открыв панель управления во вкладке «Лицензия» нажать на кнопку «Купить лицензию».
Для активации лицензии в панели управления сервером Медиадисплеев во вкладке «Лицензия» нажать на кнопку «Активация».

Добавить лицензию В появившейся форме заполнить поля «Серийный номер» и «Пин-код», если имеются ранее активированные лицензии то будет доступен выпадающий список с компаниями ранее активированными лицензиями, если активация ранее не производилась или компании нет в списке то отобразится текстовое поле «Имеются ли у вас ранее активированные лицензии» с переключателем «Да» и «Нет», если компания была ранее зарегистрирована то следует выбрать «Да» иначе «Нет» затем нажать «Продолжить». Если была выбрана компания из списка компаний то при нажатии «Продолжить» будет произведена активация лицензии, если компании нет или из списка компаний был выбран пункт «нет в списке» и переключатель на пункте «Да» то при нажатии «Продолжить» отобразятся поля ввода с запросом Электронной почты и Пароля и при нажатии «Продолжить» произойдет активация ключа, если переключатель на пункте «Нет» то отобразится форма регистрации компании и пользователя после заполнения произведется активация лицензии. Лицензия будет добавлена в таблицу «Все лицензии».
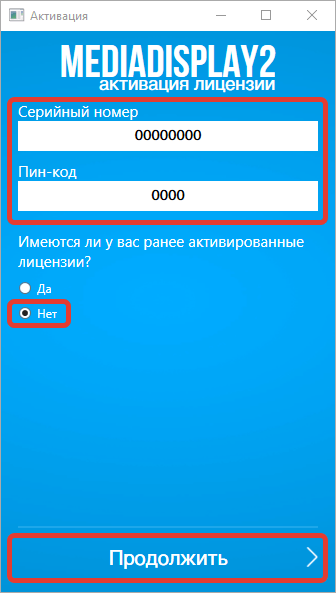
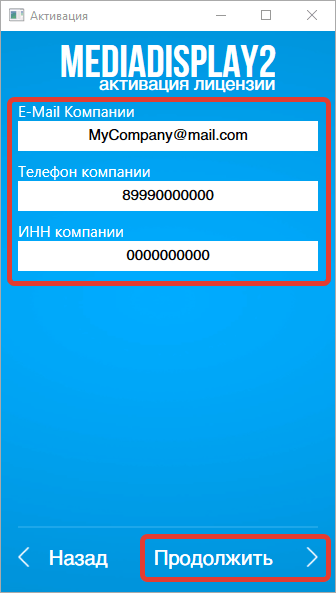
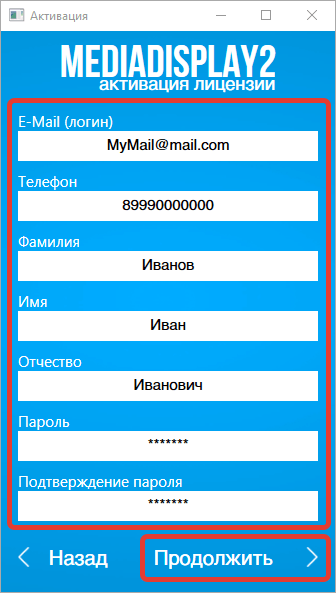
Форма активации и регистрации.
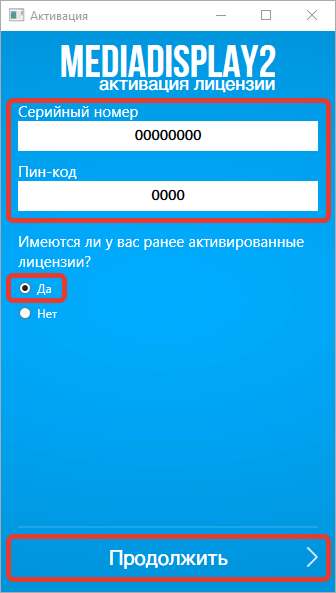
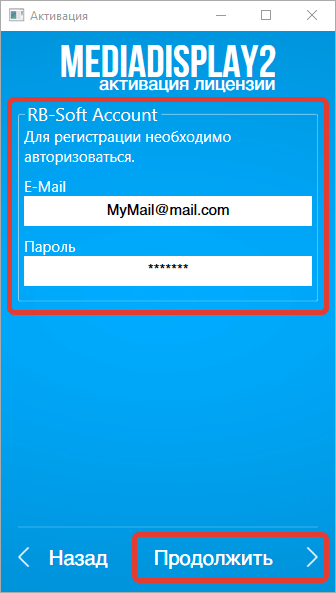
Форма активации с имеющимся логином и паролем.
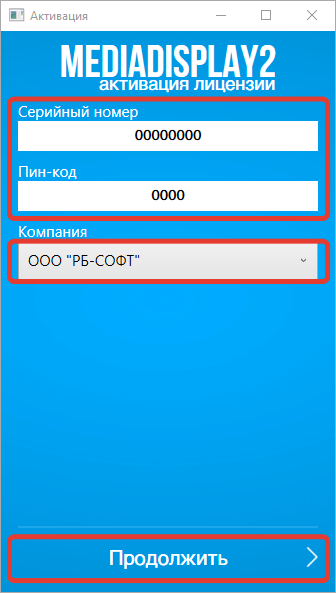
Форма активации с ранее активированной лицензией.
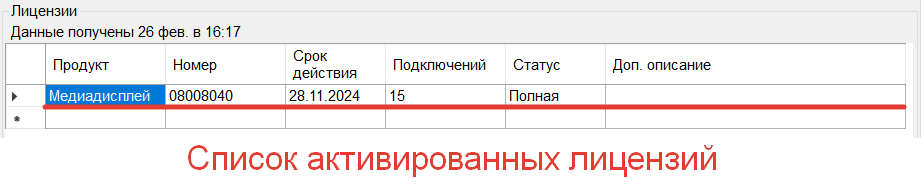
Список всех лицензий
В таблице «Все лицензии» указано состояние каждого лицензионного ключа.
Описание содержания столбцов в таблице «Все лицензии»:
Продукт — указана программа для которого предназначена лицензия
Номер – серийный номер лицензии
Срок действия – Дата окончания действия лицензии
Подключений – количество подключений предоставляемое лицензией
Статус – состояние лицензии
Доп. Описание – при истечении срока действия лицензии или других изменениях в состоянии лицензии будет описана причина.
9. Панель управления медиадисплеями
Настройка подключенных Медиадисплеев производится при помощи Панели управления медиадисплеями, для того чтобы её открыть на панели управления сервером нажать на кнопку «Настройка».
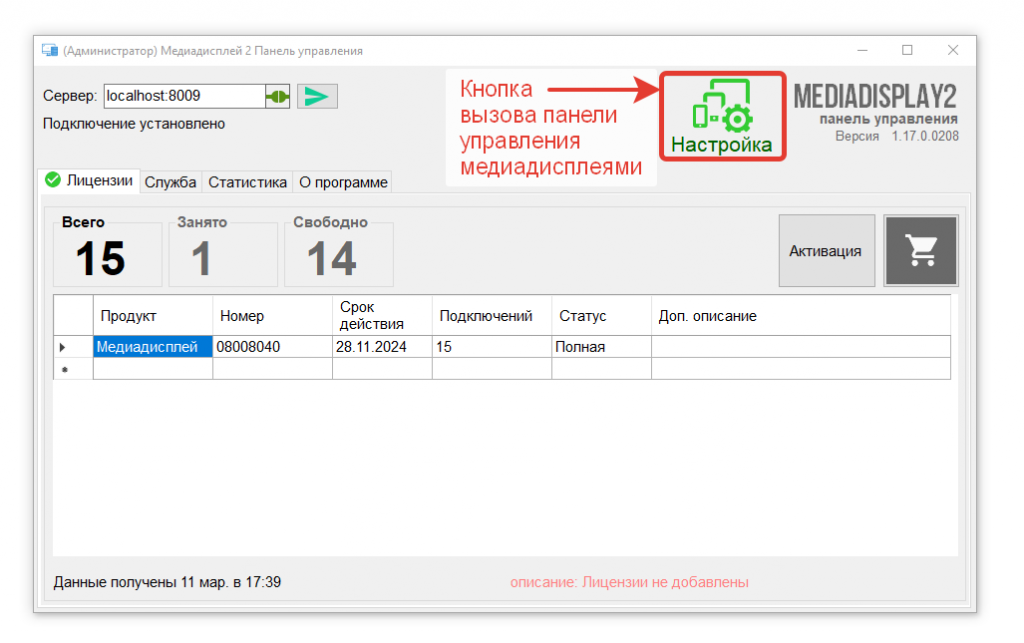
Управление дисплеями
9.1 Список подключенных Медиадисплеев
В первом списке отображаются подключенные Медиадисплеи подключенные к серверу, их тема и плейлист. Также группы Медиадисплеев.
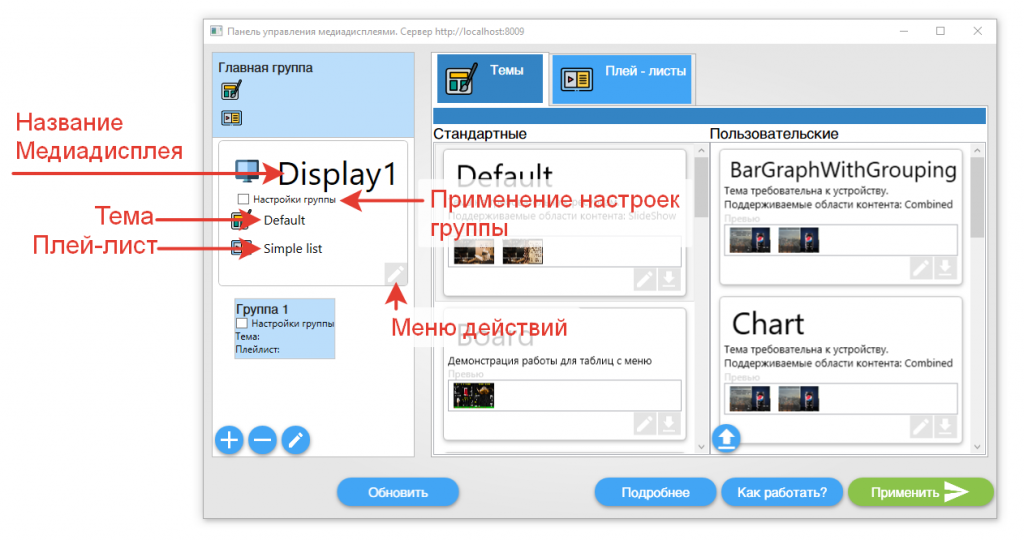
Описание панели Медиадисплея
Группы Медиадисплеев позволяют применять тему и плей-листы на несколько подключенных Медиадисплеев принадлежащей группе.
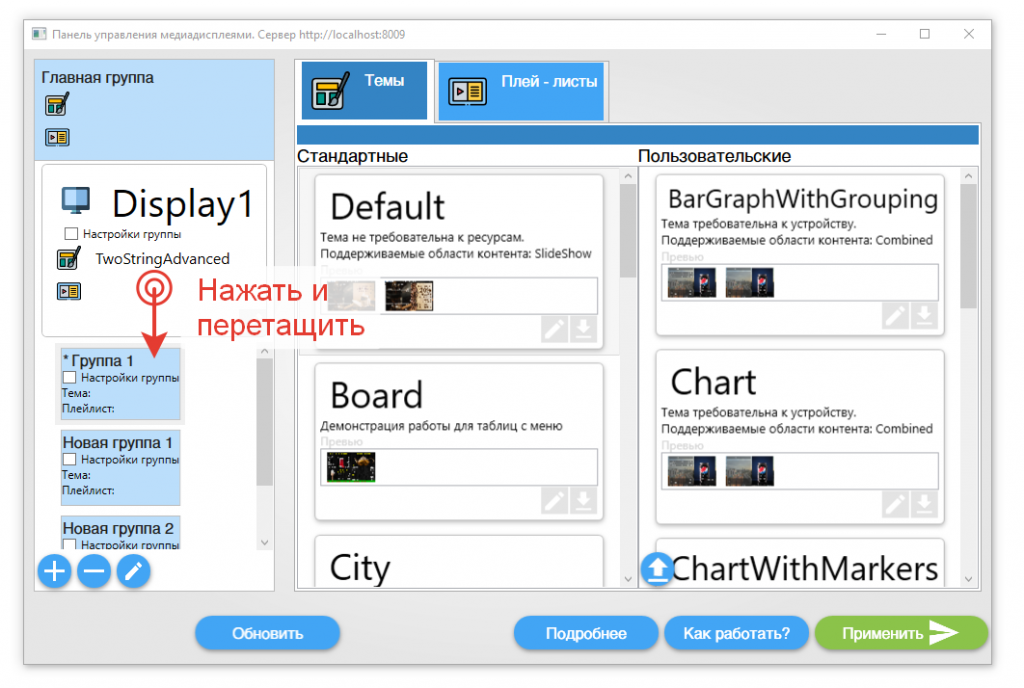
Группировка Медиадисплеев Для применения темы или плей-листа нужно выбрать интересующий элемент и перетащить на Медиадисплей или группу Медиадисплеев. Также можно нажать на кнопку «меню действий» и выбрать из списка «выбрать тему» или «выбрать плейлист».
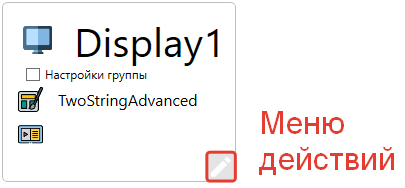
Кнопка «Меню действий»
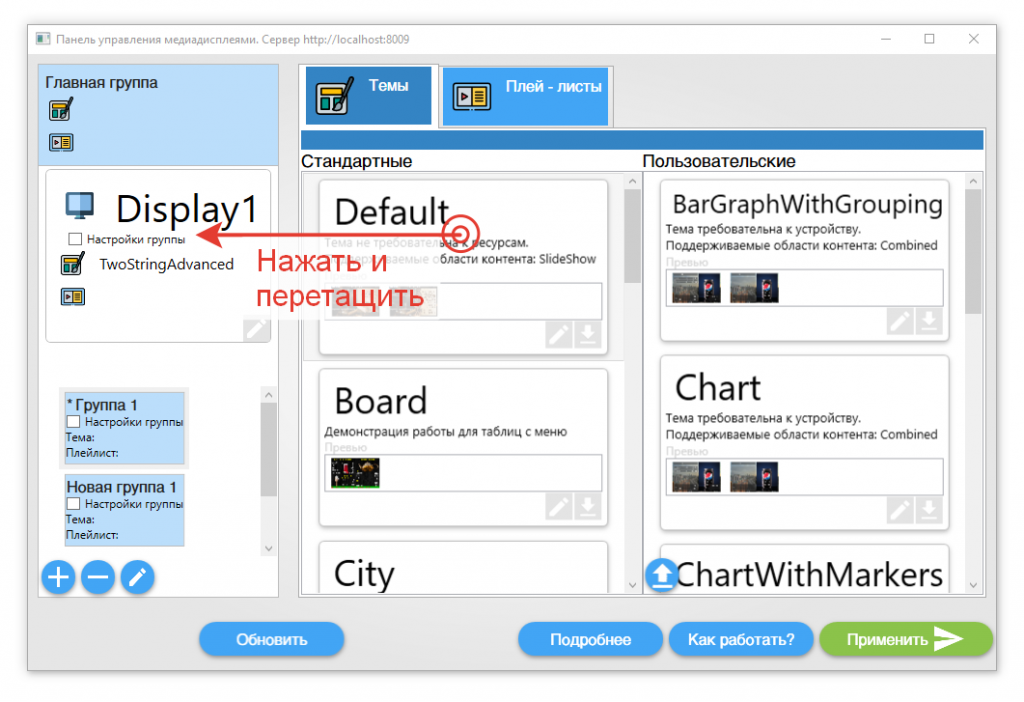
Применение темы
Для применения внесенных изменений нажать кнопку «Применить»
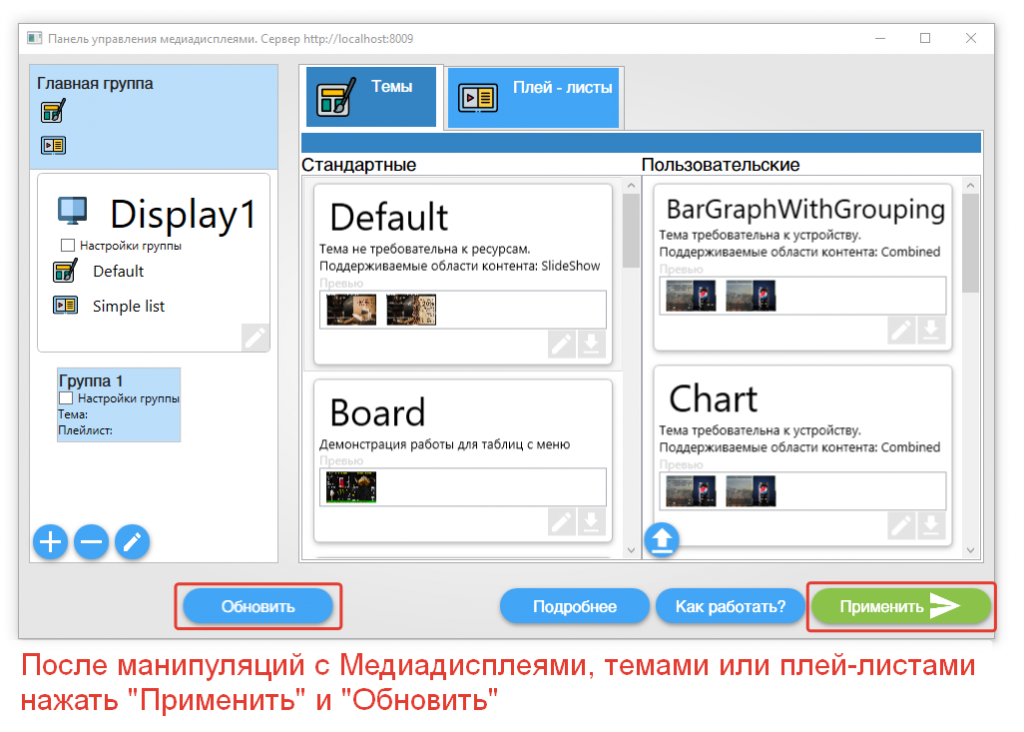
Применение изменений Для удаления Медиадисплея из списка подключений нажать на кнопку «Меню действий» и выбрать из выпадающего списка «Освободить подключение».
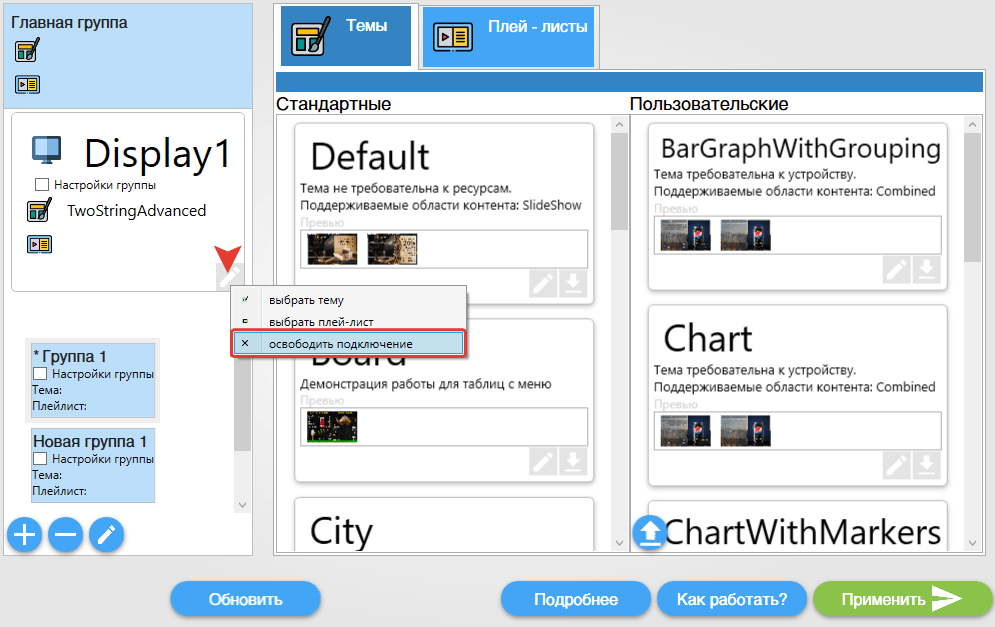
Освобождение подключения
9.2 Список стандартных тем
Стандартные темы идут в комплекте с МД Сервер. В списке представлены темы их названия, описание и превью, при наведении курсора мыши на превью отобразится его увеличенное представление.
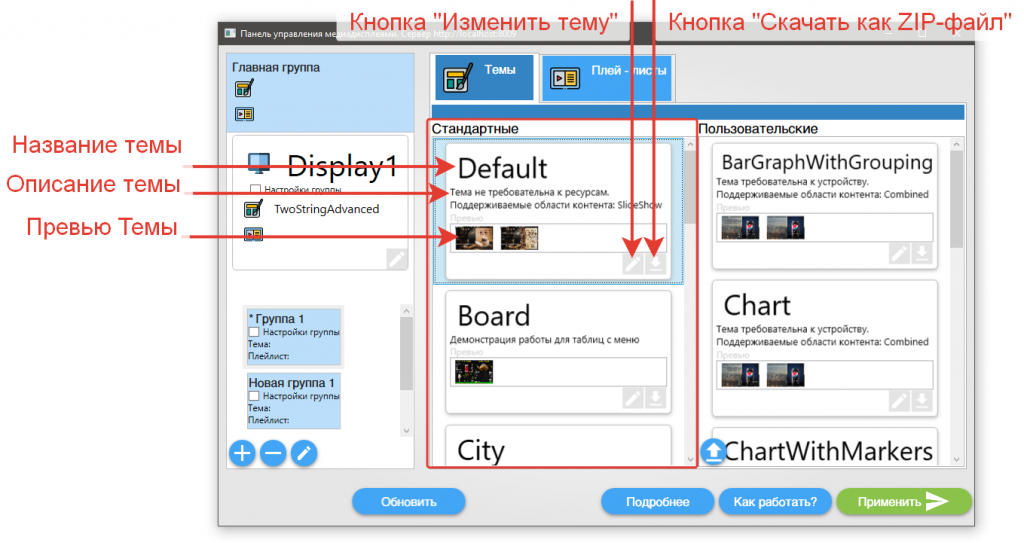
Панель стандартной темы
9.3 Список пользовательских тем
Пользовательские темы создаются пользователем либо создается копия стандартной темы с пользовательскими изменениями, панель темы идентичен панели стандартной темы
Для загрузки готовой темы в панели пользовательских тем нажать на кнопку «Загрузить тему из zip файла».
Для сохранения темы в zip файле на панели выбранной темы нажать на кнопку «Скачать как zip-файл»
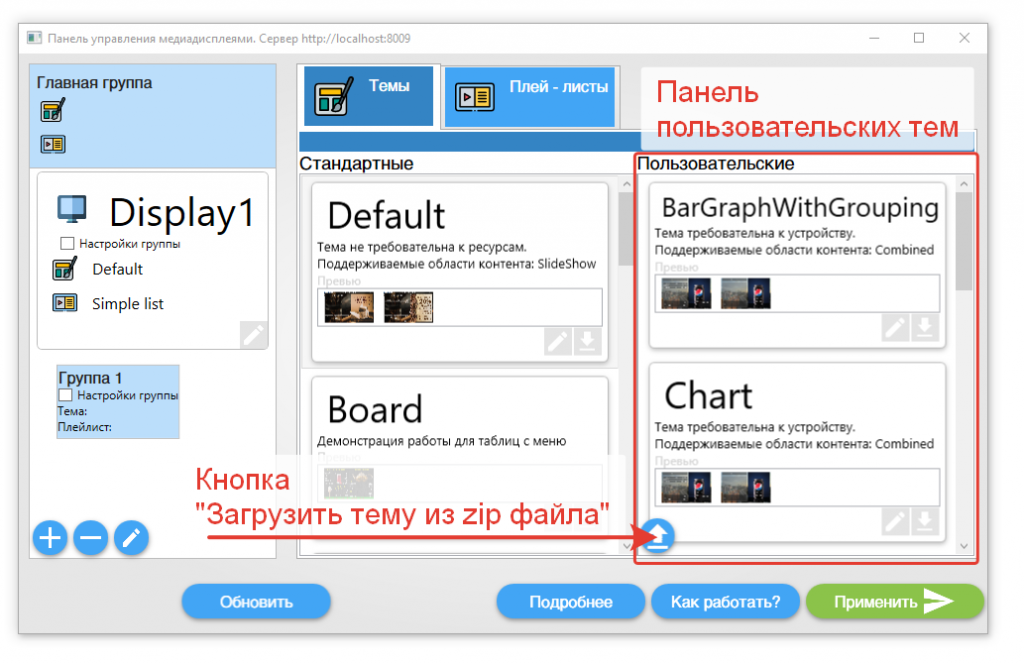
Панель пользовательских тем
9.4 Панель управления плей-листами
Списки воспроизведения контента составляются в панели управления плей-листами
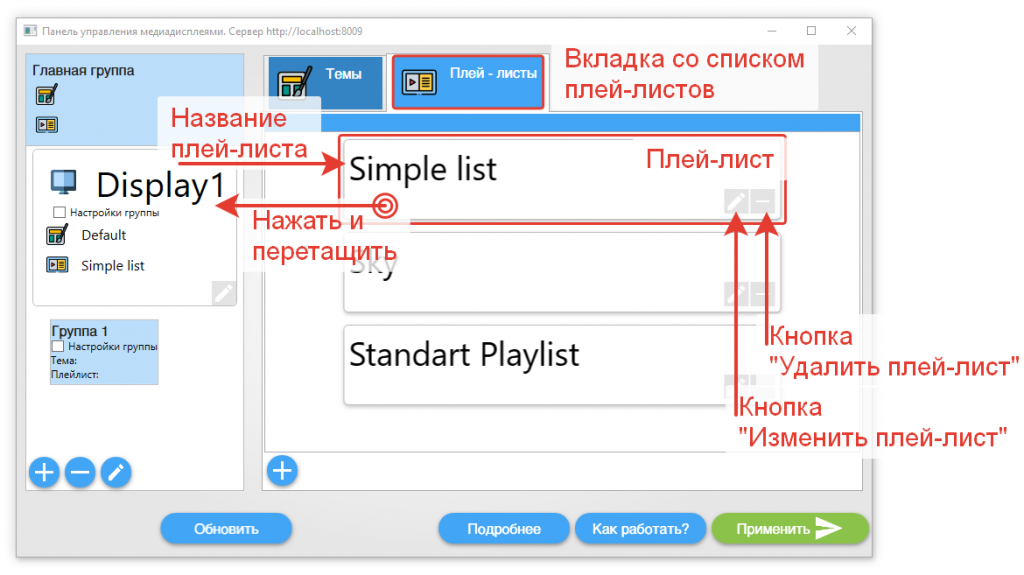
Список плей-листов
Чтобы открыть Панель управления плей-листом можно кнопкой «Создать плей-лист» для нового плей-листа либо выбрать из списка интересующий плей-лист.
Для удаления плей-листа в списке плей-листов у выбранного плей-листа нажать кнопку «Удалить плей-лист».
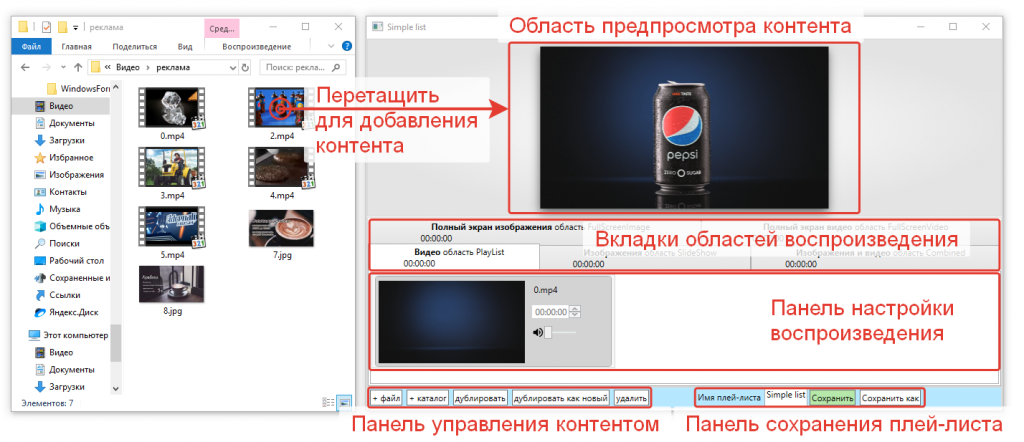
Для добавления контента необходимо нажать и перетащить видео, изображение или папку с файлами видео и изображений на область пред просмотра контента (при пустом списке видна надпись «Перенесите файлы сюда для добавления в плей-лист»). Также можно нажать на панели управления контентом кнопку «+ файл» для добавления видео или изображения либо «+ каталог» для добавления папки с видео и изображениями.
Кнопка «дублировать» создает копию экземпляра контента дублирующую параметры оригинала.
Кнопка «дублировать как новый» создает копию экземпляра контента независимую от оригинала.
Кнопка «удалить» удаляет экземпляр контента из списка воспроизведения.
В панели сохранения плей-листа в поле ввода «Имя плей-листа» отображается пекущее название плей-листа, также кнопки «Сохранить» и «Сохранить как».
Кнопка «Сохранить» сохраняет плей-лист с указанным именем.
Кнопка «Сохранить как» вызывает диалоговое окно для сохранения плей-листа в новом файле.
Файл сохранения плей-листа в формате json.
Во вкладках областей воспроизведения указаны вкладки с областями поддерживаемыми темами. Вкладка «Видео область PlayList» только для панели с видео. Вкладка «Изображения область SlideShow» предназначен для изображений. Вкладка «Изображения и видео область Combined» для видео и изображений. Вкладка «Полный экран изображения область FullScreenImage» для показа изображения на весь экран. Вкладка «Полный экран видео область FullScreenVideo» для показа видео на весь экран.
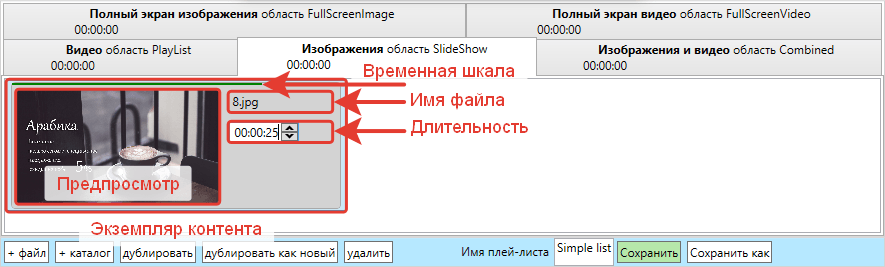
Описание панели экземпляра контента изображения
После завершения настроек нажать на кнопку «Применить».
9.5 Дизайнер тем
Имеется инструмент для редактирования тем, для того чтобы открыть дизайнер тем у выбранной темы нажать на кнопку «изменить тему». Редактировать стандартные темы нельзя поэтому создается копия с возможностью редактирования.
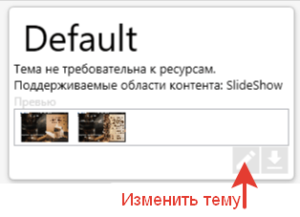
Кнопка изменить тему
10. Для подключения и настройки Медиадисплей
смотреть Mediadisplay 2: Руководство по установке и настройке.