РБ-Софт: Медиадисплей4
Версия: 4.1.0314
Инструкция по установке Медиадисплей 4
Введение
Система управления отображением информации может состоять из 3-х частей в случае использования сервера КОРП или из 2-х частей в случае без использования севрера КОРП.
1) Сервер КОРП - предназначен для централизованного управления в торговой сети. Предполагается установка в каждой локальной сети торгового объекта по отдельному контроллеру.
2) Контроллер - серверная часть на уровне локальной сети торгового объекта.
3) Плеер - клиентская часть. Устанвливается на компьютер сподключенным монитором для отображения информации.
Задачи контроллера.
- Выполнение запросов REST API от внешних систем на обновление содержимого экранов и прочих управляющих запросов.
- Инициация обновления экранов подключенных плееров.
- Предоставление пользовательского интерфейса для администрирования системы.
- Управление лицензиями.
- В случае использования сервера Медидиадисплей КОРП - выполнение команд, поступающих от сервера КОРП.
Задачи плеера.
- Подключение к управляющемсу контроллеру.
- Получение команд от контроллера на обновление отображения информации на подключенных мониторах.
- Предоставление пользовательского интерфейса для управления настройками плеера.
Системные требования контроллера.
- Центральный процессор: с частотой от 1 ГГц
- Оперативная память: 1Гб и выше
- Пространство на жестком диске: от 100 Мб
- Платформа: Microsoft Windows XP/7/8/8.1/10/11/Server 2003/Server 2008/Server 2012/Server 2019/Server 2022 Необходим предустановленный браузер(Yandex, Google chrome, Mozilla, Opera и тд) кроме internet explorer
Системные требования плеера для Windows.
- Центральный процессор: с частотой от 1 ГГц
- Оперативная память: 1Гб и выше
- Пространство на жестком диске: от 100 Мб *Платформа: Microsoft Windows XP/7/8/8.1/10/11/Server 2003/Server 2008/Server 2012/Server 2019/Server 2022
Установка.
Переходим на сайт с дистрибутивом по ссылке
https://fs.rbsoft.ru/Mediadisplay/v4/downloads/release/

Перейти в папку с требуемым релизом программы.
В папке релиза находятся установочные файлы:
setup_RBS_MD_Controller_v4.1.314.exe - установщик серверной части. Скачиваем на сервер и запускаем установщик.
setup_RBS_MD_Player_v4.1.314.exe - установщик плеера. Скачиваем на компьютер с информационным дисплеем и запускаем установщик.

Настройка контроллера.
Начнем с настройки сервера к которому будут подключаться другие компьютеры.
1) Вводим в браузер адрес localhost:3000

Открывается страница с окном входа Стандартные данные для входа:
Логин: admin
Пароль:admin
Вводим данные и жмем на кнопку "Войти"
2) Переходим на вкладку "Лицензии" Нажимаем на кнопку "+" вводим ИНН организации, ключ активации, пин-код, подтверждаем данные кнопкой "Активировать" так проделываем со всеми имеющимися лиценизями
Для тестирования медиадисплей4 в бесплатном режиме этот пункт можно пропустить

3) Переходим во вкладку Контроллеры

Нажимаем на значок "шестеренки" В появившемся окне жмем "Привязать к компьютеру"

Закрываем меню настроек контроллера.
4) Добавляем группу дисплеев кнопкой "Добавить группу".
При помощи настроек группы дисплеев можно зхадавать общие настройки для всех включенных в группу дисплеев. Например, установить одну и ту же тему оформления и рекламный плэйлист на все кассовые дисплеи.

5) Добавляем монитор в группу дисплеев кнопкой "Дисплей"
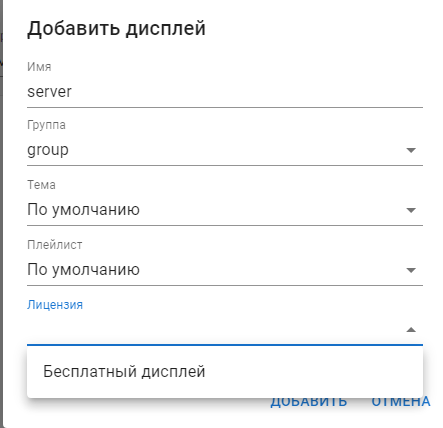
Подтверждаем данные кнопкой "Добавить". Монитор добавлен. Основная часть настройки закончена.
Настройка плеера.
1) Запускаем приложение Desktop Mediadisplay 4.
Нас встречает экран с настройками подключения к экрану

2) Выбираем группу и закрываем меню.
3) Нажимаем на поле автозапуска чтобы появилась "галочка". В случае, если признак автозапуска установлен хотя бы у одного дитсплея, плеер будет запускаться вместе с Windows и стартовать дисплеи с признаком автозапуска.
Если галочки нет ни у одного дисплея, соответственно, автозапуск вместе с Windows будет отключен.
4) В столбце "Дисплей" выбираем созданный нами монитор в админ-панели, нажимаем на кнопку "Play".
В результате на выбранном мониторе запустится полноэкранное окно программы с отображением текущего содержимого, настроенного на серверной части. Внешние системы могут отправлять на контроллер запросы и обновлять информацию.
Свойства окна с контентом.
- Выход из полноэкранного режима в оконный режим можно выполнить по кнопке F11.
- Закрытие окна можно выполнить по комбинации кнопок Alt-F4.
- Прочие кнопки, отображение курсора мыши отключены.
- Окно запускается поверх всех прочих окон. Поэтому в случае перемещения другого приложения на дисплей с окном контента, окно этого приложения не будет отображаться на экране, так как будет перекрыто окном с контентом.