Как оформить поступление товара
После создания поставщика в программе и фактическому принятию товаров от него в магазине, можно уже приступать к созданию документа для оформления поступления товаров.
Зайдем в раздел «Закупки» и откроем «Поступления товаров».
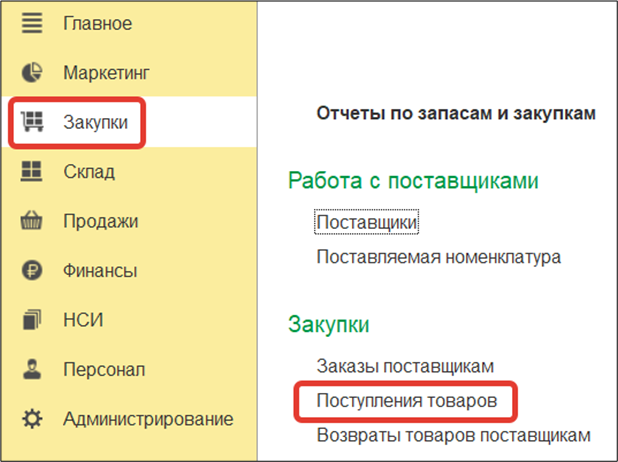
Нажимаем «Создать», а затем находим в нижней части вкладку «Дополнительно» и открываем ее. Выбираем здесь учитывать или не учитывать НДС в зависимости от налогообложения нашей организации, вводим номер входящей накладной от поставщика и счет-фактуры по необходимости.
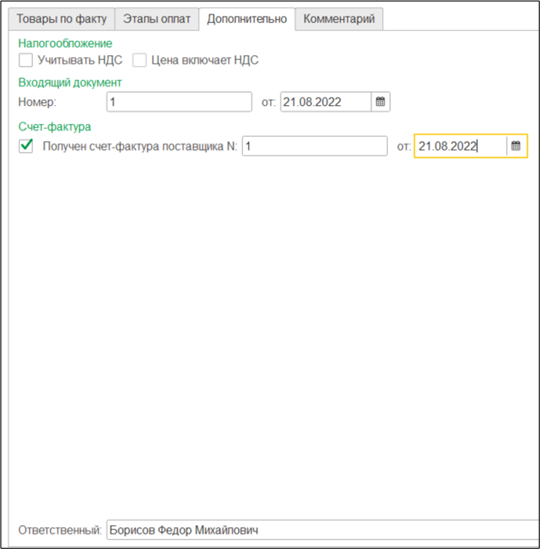
Затем, выбираем в шапке документа «Поставщика», проверяем указанные рядом магазин и склад, на который поступает товар, а затем уже на вкладке «Товары по факту» мы добавляем нужные товары с ценами, согласно товарной накладной от поставщика. Если какой-то товар вы получаете впервые и его нет в справочнике «Номенклатура», тогда, соответственно, его нужно будет предварительно «Создать». Итак, добавим товар, установим закупочные цены и сверяем итоговую сумму в программе с приходной накладной от поставщика.
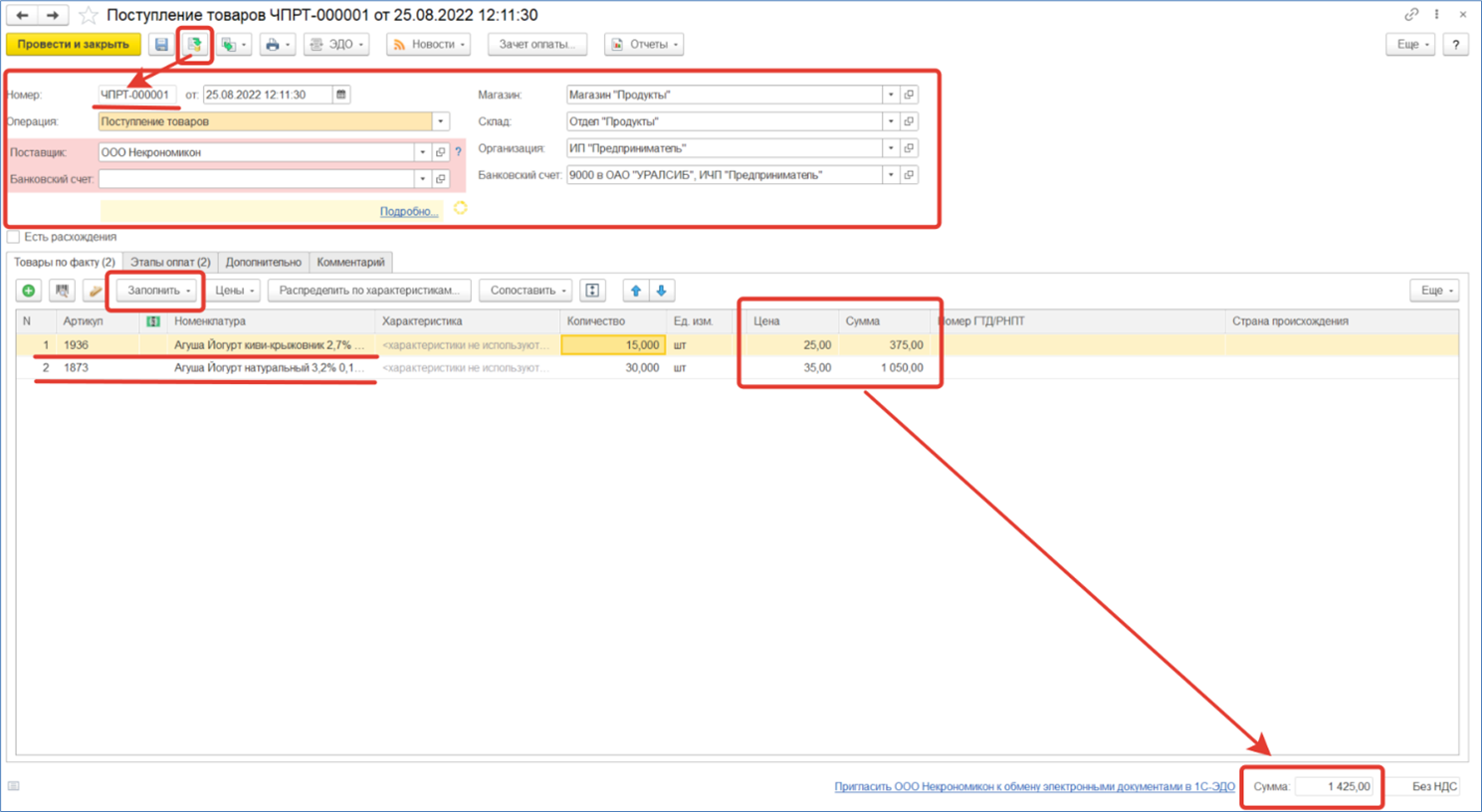
Дальше на вкладке «Этапы оплат» нажимаем «Заполнить по графику поставщика», чтобы добавить тот график, который мы указывали при создании поставщика, а затем в поле «Сумма» мы указываем ту часть от суммы, которую, соответственно, планируем отдать согласно выбранному графику и ориентировочной в колонке Дате платежа. Например, сумма накладной у меня вышла на 1425 с отсрочкой платежа на 14 дней, соответственно, платежи планируются через каждые 7 дней по 50% от суммы по 712,50 рублей.
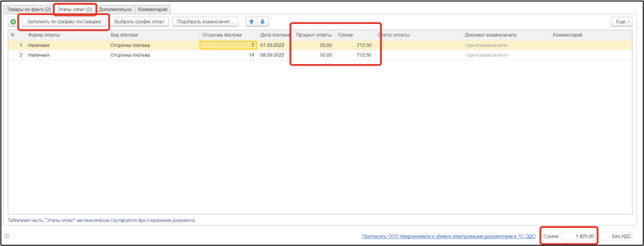
Затем, проводим документ поступления, нажимаем на пиктограмму с зеленой стрелкой и выбираем «Установка цен номенклатуры».
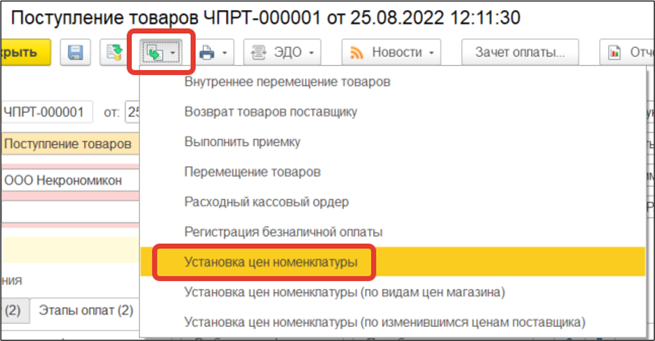
Проверяем розничную цену на новый товар и нажимаем «Провести и закрыть».
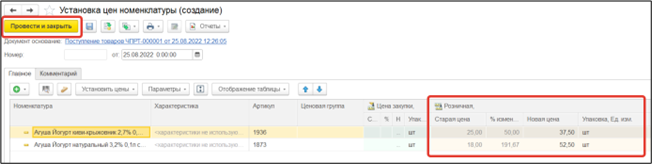
Теперь можно распечатать ценники на новый товар. Для этого мы нажимаем на пиктограмму с изображением принтера и выбираем «Ценники».
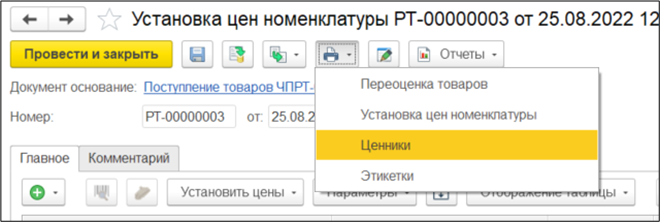
Выделяем весь товар Ctrl+A, нажмем «Установить» и выбираем Шаблон ценников.
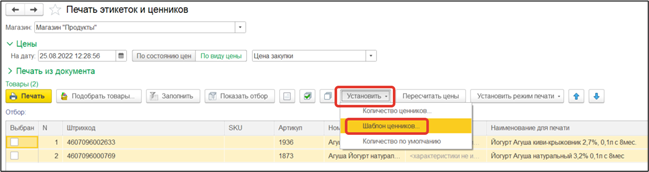
Выбираем заранее подготовленный шаблон для ценников.
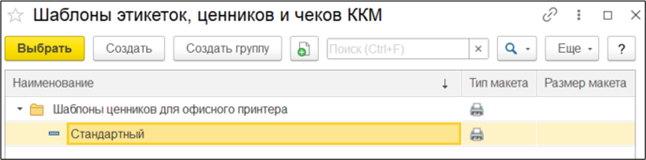
Затем, снова нажимаем «Установить» и выбираем «Количество ценников».
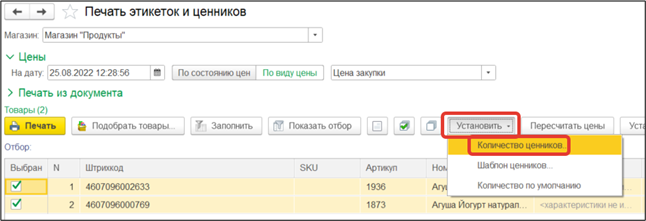
Вводим 1 для печати по одному ценнику на каждый товар и нажимаем ОК.
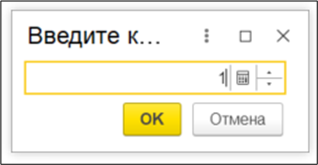
После выбора шаблона и указания количества, нажимаем «Печать».
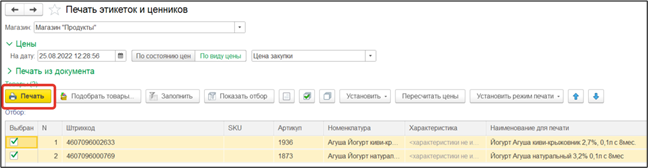
И, собственно, печатаем ценники на новый товар.
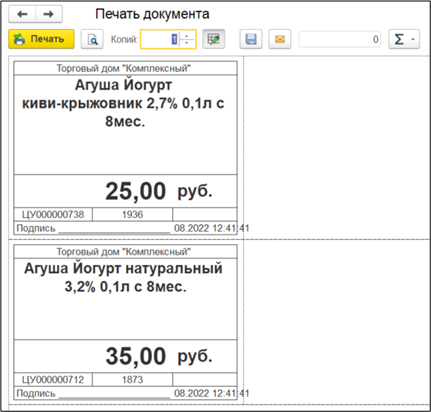
Итак, новый документ с поступлением товаров готов. И если мы сейчас выделим документ, нажмем на отчеты и выберем «Движения документа».

Тогда сможем увидеть из основных разделов, образование задолженности перед поставщиком в разделе «Расчеты с поставщиком», а также приход товаров к нам на склад в разделе «Товары на складах».