Прошивка Штрих-М Ритейл-01ФМ
Необходимо установить связь с онлайн-кассой Штрих-М.
Открываем «Настройка свойств». COM порт указываем. Проверка связи. В «Код ошибки» появляется наименование устройства.
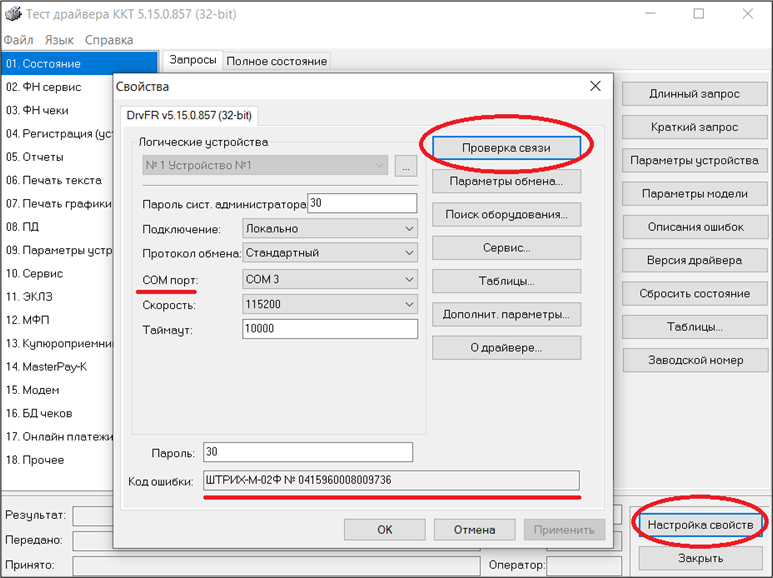
В случае чего можно осуществить поиск оборудования при необходимости.
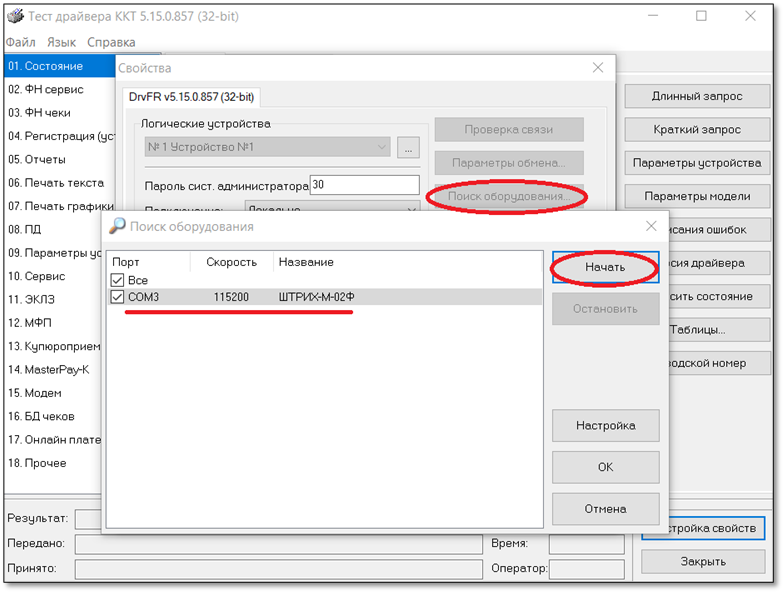
Считайте данные, необходимые для дальнейшей прошивки:
Состояние – Запросы – Длинный запрос – Дата ПО и версия ПО.
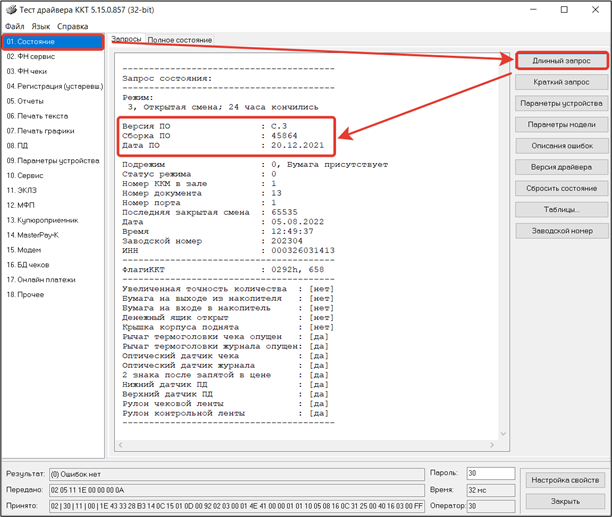
Если версия С.1 (она же 001 в реестре онлайн-касс), то прошивка работает только с ФФД 1.05.
Если версия С.3 (она же 003 в реестре онлайн-касс), то прошивка работает только с ФФД 1.2.
Если версия ниже, чем на doc.shtrih-m.ru, то прошивку нужно обновлять.
Настройка свойств – Проверка связи – Запомните модель аппарата.
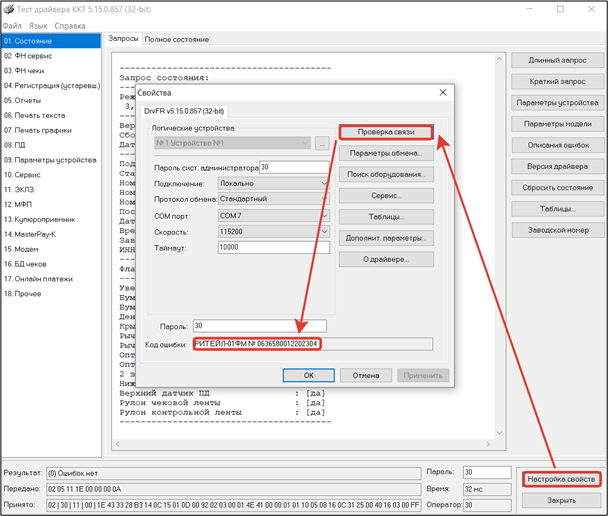
Зайдите в 09. Параметры устройства – Загрузчик – Прочитать версию загрузчика – Запомните версию.
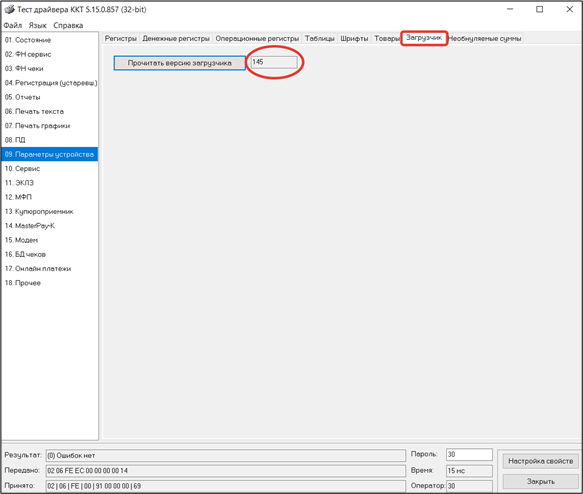
Настройка свойств – Таблицы – 23. Удалённый мониторинг и администрирование – 11. UIN – Если значение поля пустое, то аппарат без ключей – Если в значении поля есть цифры, то аппарат с ключами.
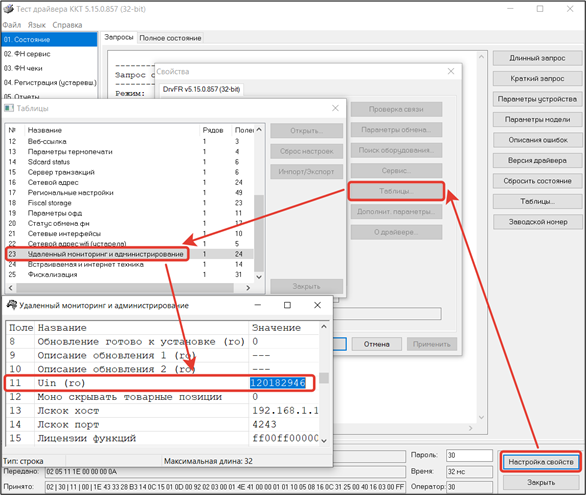
Необходимо скачать и установить актуальную версию теста драйвера с сайта http://doc.shtrih-m.ru/ .
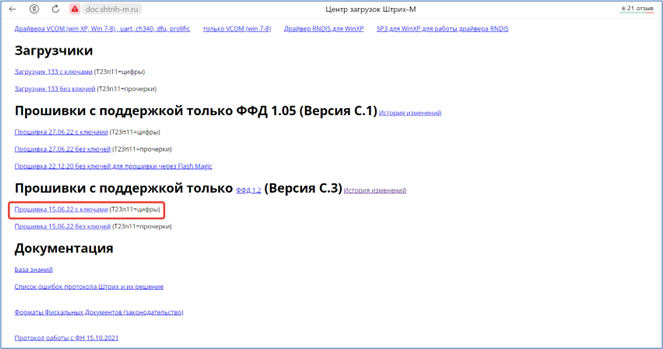
Обновление будет осуществляться по USB.
Смена должна быть закрыта. Ничего страшного если ее не закрыть, кроме того, что бухгалтер будет возмущен что нет Z-отчета со счетчиками продаж за смену.
(Не актуально для Windows 10). Если связь установлена по RNDIS, то следует его отключить (Таблица «Сетевые Интерфейсы», Поле «9. RNDIS» установить «0» и перезагрузить аппарат. Установите связь через VCOM. Это требуется, чтобы быть уверенным что компьютер, на котором происходит обновление, знаком с драйверами VCOM.
Отключение режима RNDIS.
Для перевода онлайн-кассы подключенной по USB из режима виртуальной сетевой карты (RNDIS) в режим виртуального COM-порта (VCOM) требуется в 21 таблице «Сетевые интерфейсы» отключить режим RNDIS.
Важно! При выключении в таблицах режима RNDIS связь по USB сразу же будет заблокирована! Требуется физически выключить и включить кассовый аппарат или подать команду на перезагрузку с другого интерфейса (RS-232).
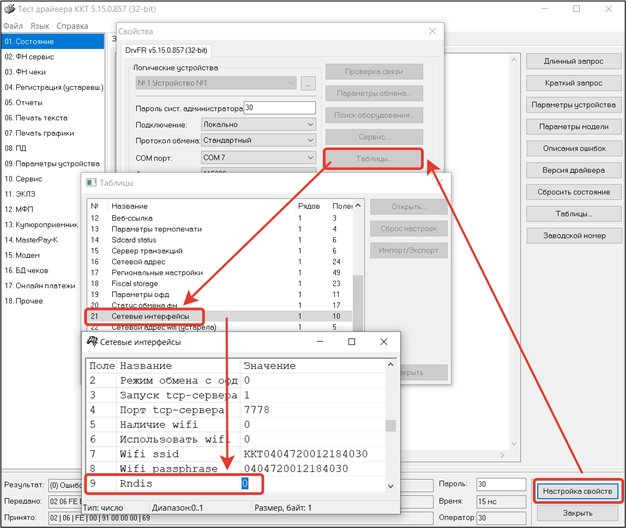
(Не актуально для Windows 10). Если на компьютере прежде не проводилось обновление через Тест Драйвера по USB, то также потребуется заранее добавить необходимые для обновления файлы драйвера DFU в папку с драйверами Windows. Запустите самораспаковывающийся архив с драйверами DFU и нажмите Извлечь. Самораспаковывающийся архив с драйверами DFU (https://disk.yandex.ru/d/L-iz89hVTo-Jcg) для Windows XP. Путь распаковки оставьте по умолчанию C:\Windows\INF.
Во время обновления аппарат перейдет в режим DFU и определится как новое устройство. Windows автоматически выполняет поиск драйверов в первую очередь этой папке, затем найдет и установит его. Обычно драйвер устанавливается сам через Центр обновления Windows, но это часто отключено на компьютере пользователя. Если при первом обновлении тест драйвера застопорился на этапе «Обновление прошивки», то ничего страшного. Подождите пока драйвер установится, на всякий случай перезагрузите компьютер и произведите обновление заново. Если доступ в диспетчер устройств доступен только для просмотра из-за установленного пароля администратора, то потребуется его открыть от имени администратора указав пароль. Во время обновления появится новое устройство. Его потребуется обновить, вручную указав путь к папке с драйвером Windows/INF.
08.Сервис – Прошивка – Выбираем файл прошивки.
Метод обновления прошивки – DFU (Подключение по USB).
Начать обновление прошивки.
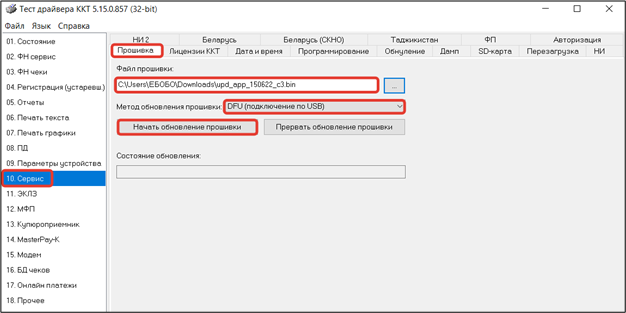
Если прошивка зависла более чем на две минуты на любом из этапов, то нажмите «Прервать обновление прошивки» и «Начать обновление прошивки» снова.