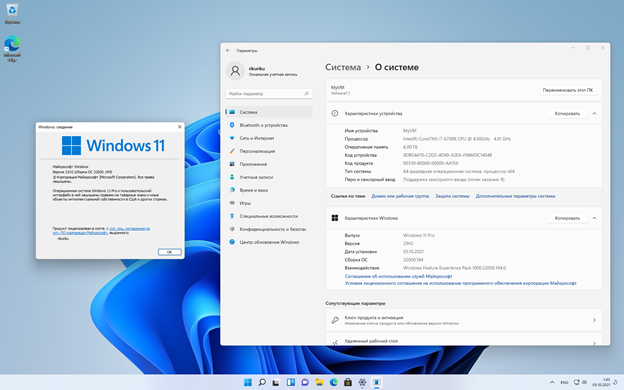Базовая установка Windows 11
> WindowsДата обновления: 29 мая 2025 г. Дата публикации: 10 февраля 2025 г. Автор: Лаврентьев Степан
Цель
Установить операционную систему Windows 11.
Технические условия
- ЦП: 1Ггц или быстрее с 2 или более ядрами.
- ОЗУ: не менее 4 гб.
- Хранилище: не менее 64 гб.
- Встроенное ПО системы: UEFI (для унифицированного интерфейса расширяемого встроенного ПО, современная версия BIOS компьютера) и с поддержкой безопасной загрузки.
- TPM: версия 2.0.
- Видеокарта: Совместимость с DirectX 12 или более поздней версии с драйвером WDDM 2.0.
- Дисплей: Дисплей с высоким разрешением (720p) больше 9 дюймов по диагонали, 8 бит на цветовой канал.
Термины и сокращения
ЦП - Центральный процессор
ОЗУ - Оперативное запоминающее устройство или оперативная память
ПО - Программное обеспечение
Ггц - Гигагерц, единица измерения тактовой частоты в компьютерном процессоре, определяющая количество тактов в секунду у каждого ядра в процессоре.
Гб - Гигабайт, единица измерения количества информации.
Риски и их минимизация
Потеря данных. Бывают случаи, когда форматируется не диск/раздел с системой, а с важными данными.
* Вариант исключения данного риска – физическое отключение дополнительных дисков на период установки.
* Обязательно убедитесь в наличии свежих копий файлов, расположенных на рабочих столах пользователей и в папках документов.
Обычно эти данные находятся в папаках по умолчанию на ситемном разделе.
После форматирования системного раздела и установки операционной системы эти файлы пропадут, и скорее всего безвозвратно!
Шаги:
1. Создание установочной флэшки
Установку будем производить на примере Windows 11, но установка предыдущих версий практически не отличается.
Для начала необходимо скачать образ операционной системы.
Для создания установочного флэш-накопителя нужна программа – Rufus.
Выбираем устройство, которое будет использоваться в роли установочного флэш-накопителя.
Затем нужно выбрать скачанный ранее образ Windows и наконец, нажать кнопку «СТАРТ»:
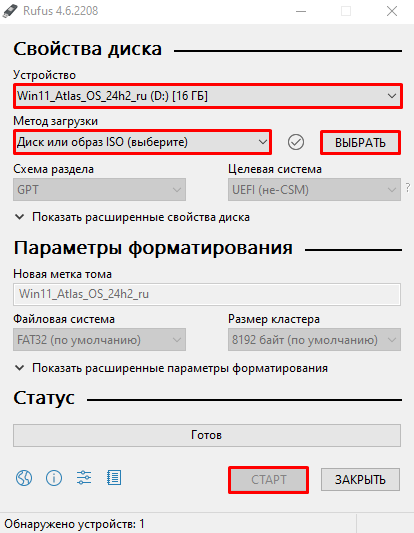
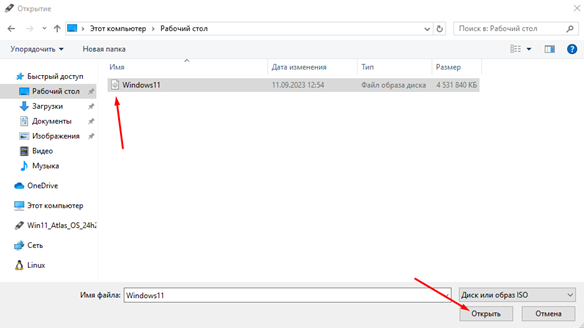
2. Загрузка с установочного флэш-накопителя
Нужно зайти в БИОС и установить установочную флэшку первой в очереди на загрузку. Вход в БИОС обычно осуществляется нажатием одной из клавиш (зависит от модели материнской платы): «F2», «F8», «F11», «F12» или «Delete» («Del»). Но возможны и другие клавиши.
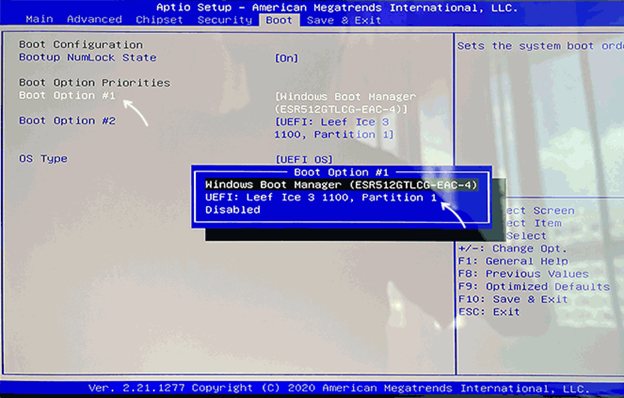
Потом нажать «F10» для сохранения настроек и выхода из БИОС.
3. Установка
Компьютер перезагрузится и получите следующее изображение с загрузкой системы:
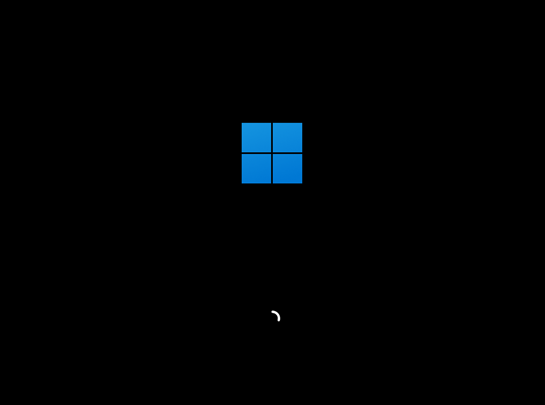
После загрузки откроется окно установки Windows 11. Выбираем язык, формат времени, метод ввода и тыкаем на «Далее»:
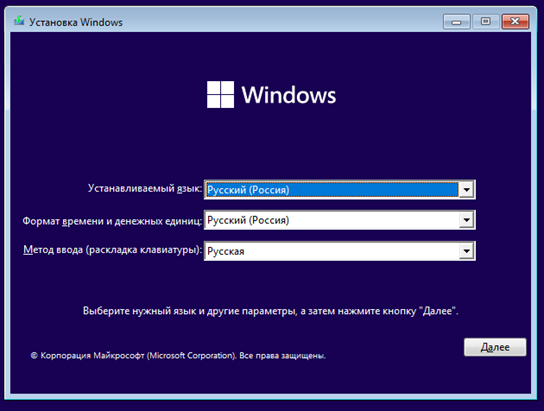
Тут просто «Установить»:
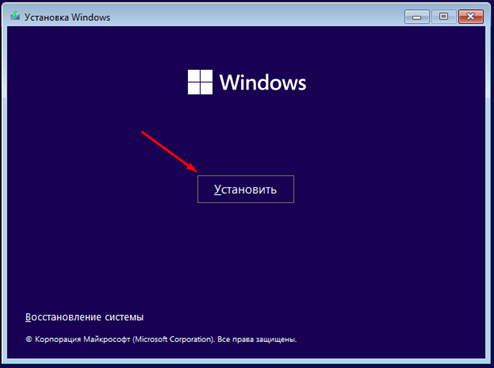
Если есть ключ продукта, то вводим.
Можно пока пропустить этот шаг и активировать операционную систему позже, нажав на «У меня нет ключа продукта»:
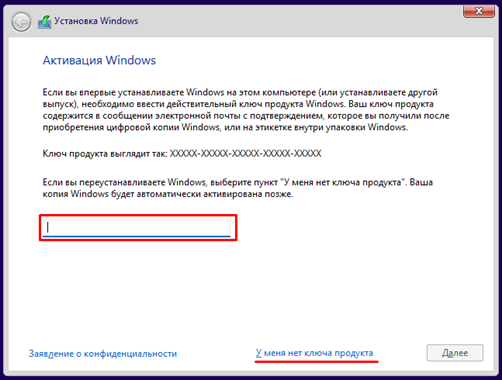
Здесь нужно выбрать конкретную версию операционной системы Windows 11.
«Pro» считается самой универсальной. В ней есть весь необходимый набор функций, который пригодится как в домашнем пользовании, так и в корпоративной среде.
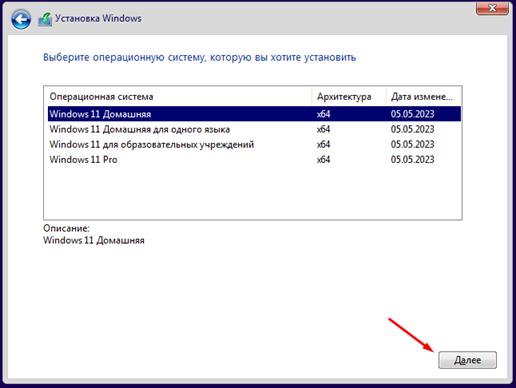
Отмечаем пункт, что согласны с условиями лицензионного соглашения и жмем «Далее»:
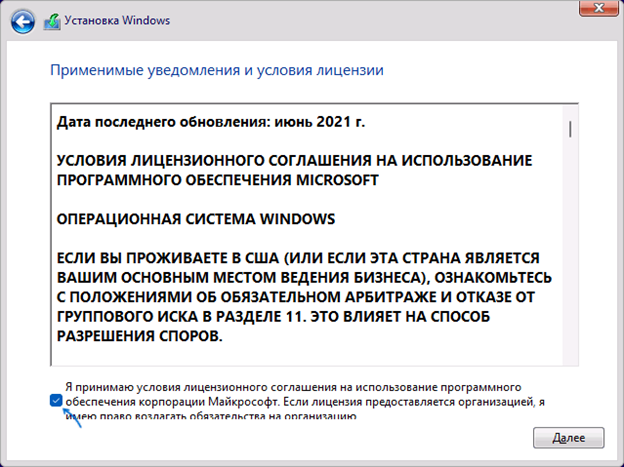
Этот шаг предлагает выбрать тип установки — это может быть «Обновление» с сохранением данных и только при наличии на компьютере системы, которую можно обновить, либо — «Выборочная» с возможностью выбора раздела установки и возможности форматирования дисков, иначе — чистая установка Windows 11.
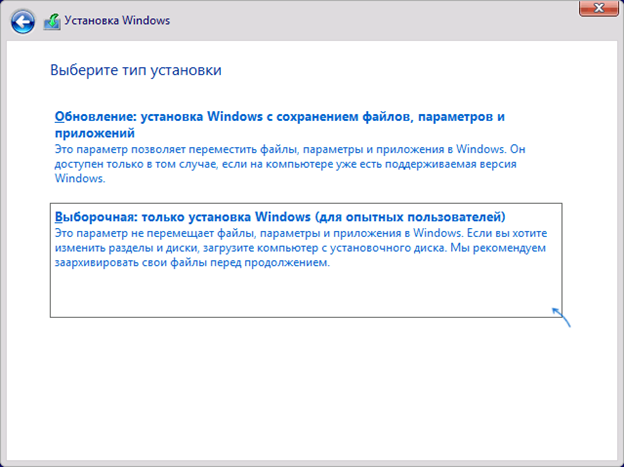
Вот сейчас самое важное. Разберем несколько случаев:
- Если ПК/Ноутбук новый и на нем нет операционной системы, можно полностью удалить диск, нажав на «Удалить». Появится «Незанятое пространство на Диске 0», и не создавая разделов, просто выбираем это пространство и кликаем «Далее». Система сама создаст необходимые разделы.
- Если же на вашем персональном компьютере или ноутбуке уже стоит ОС, и вы хотите полностью переустановить вашу систему, то нужно найти раздел на диске, на котором установлена операционная система. Отформатировать его и нажать «Создать», после успешного форматирования раздела, выбрать его и нажать «Далее».
- Еще раз убедитесь, что на вашем диске можно удалить все данные, что у вас есть резервные копии данных! Удалить все разделы на диске и выбрать «Незанятое пространство на Диске 0» для установки Windows.
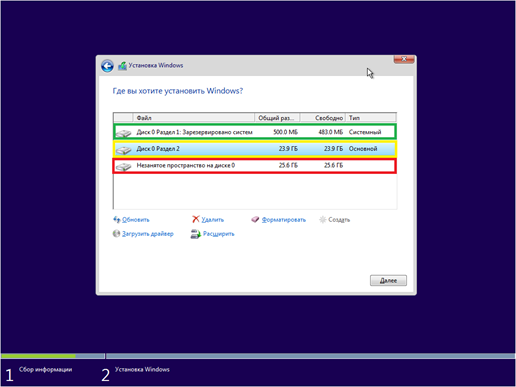
На этом изображении показано что на компьютере есть всего один диск («Диск 0»), 2 раздела («Раздел 1» и «Раздел 2») и «Незанятое пространство на диске 0». Чтобы выполнить «чистую установку» нужно удалить оставшиеся два раздела, чтобы получилась одна строчка «Незанятое пространство на диске 0», выбрать его и нажать «Далее».
Но в этом случае два раздела остаются, и установка будет производиться на «Незанятое пространство на диске 0».
Начнется процесс установки, обычно это не занимает много времени.
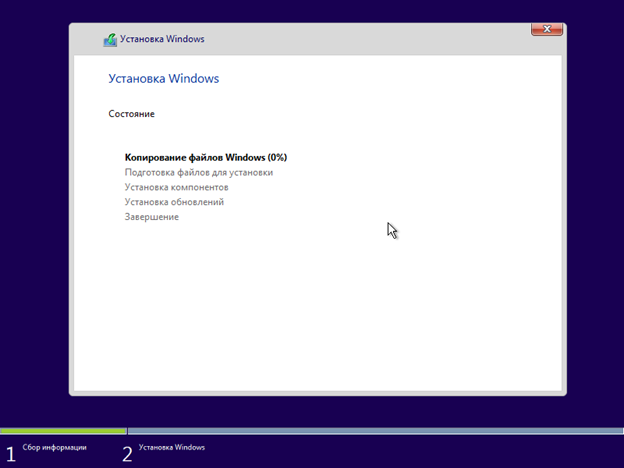
По завершении установки можно нажать кнопку «Перезагрузить» или подождать 10 секунд и компьютер перезагрузится сам.
После выключения компьютера нужно достать установочный флэш-накопитель, иначе система снова загрузится с установочного флэш-накопителя. Позже можно снова зайти в БИОС и вернуть очередь загрузки к первоначальному виду.
4. Первоначальная настройка Windows 11
Когда система запустится, пройдет подготовка продолжения установки, будет запущен этап первоначальной настройки системы:
выбор региона
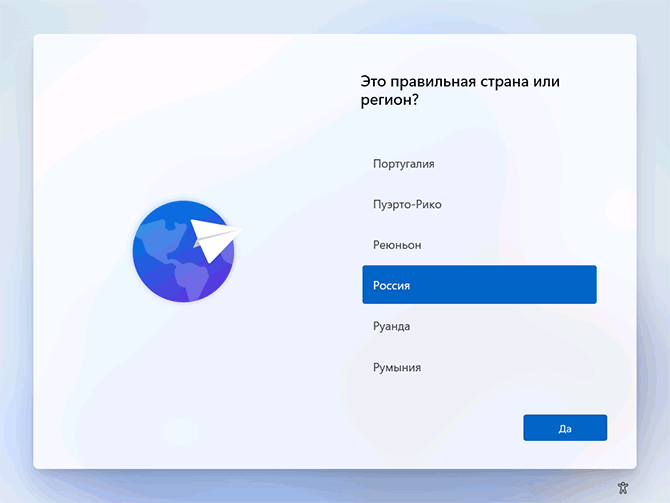
раскладки клавиатуры
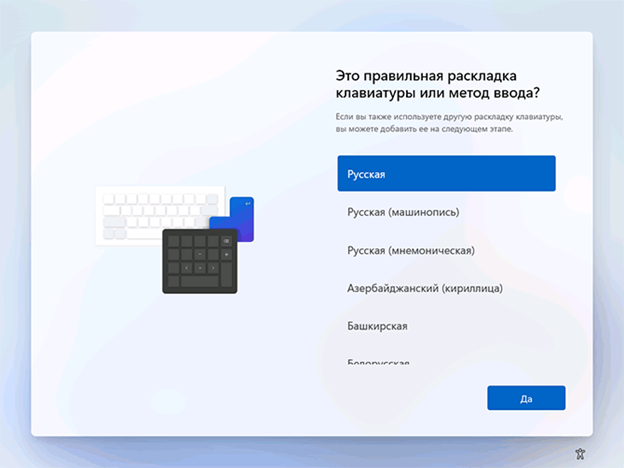
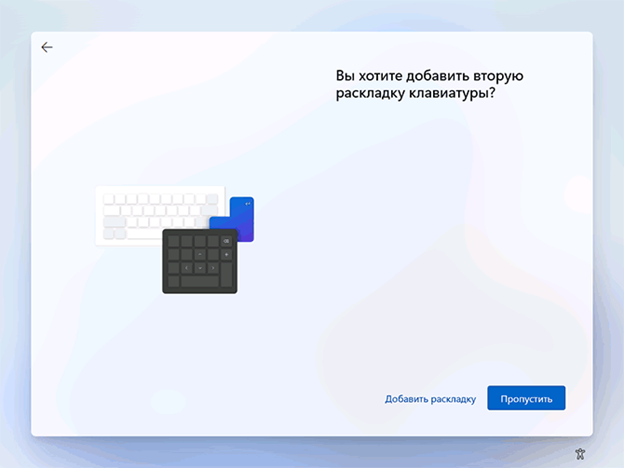
Обязательное подключение к сети интернет:
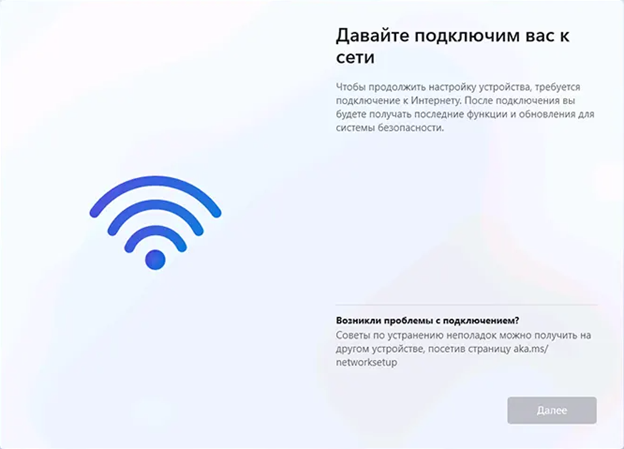
После продолжительного процесса проверки обновлений, будет предложено задать имя компьютеру:
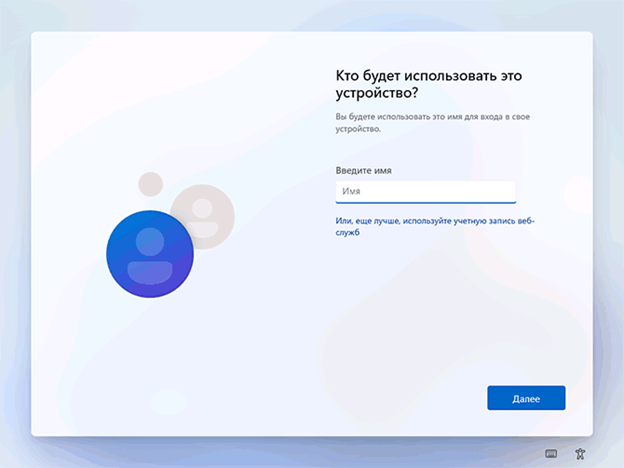
Для личного использования выберите «Настроить для личного пользования»:
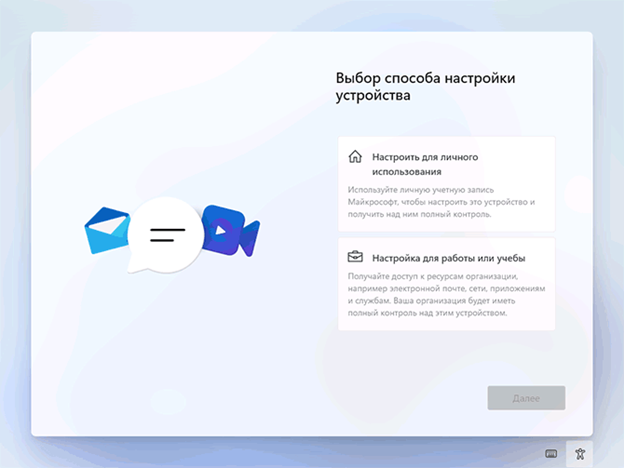
Вход в учетную запись Майкрософт. Если учетной записи нет, то тут же можно создать ее:
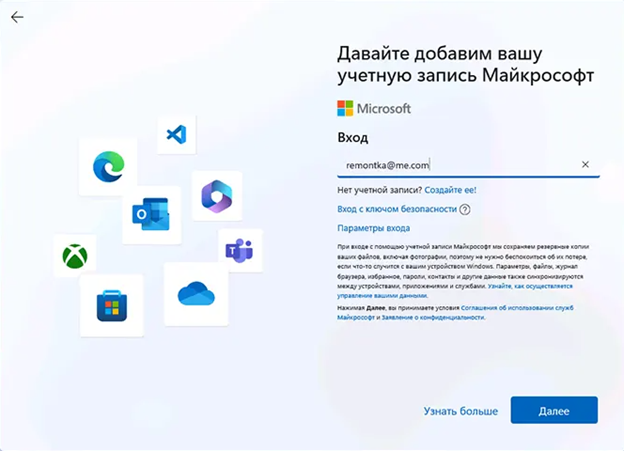
ПИН-код для входа в систему:
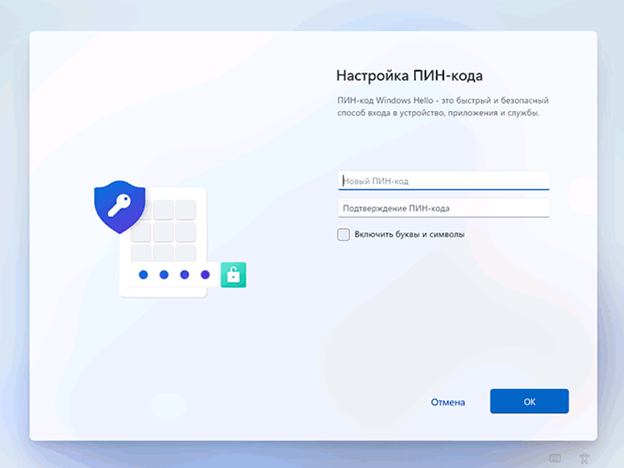
Включение или отключение параметров конфиденциальности:
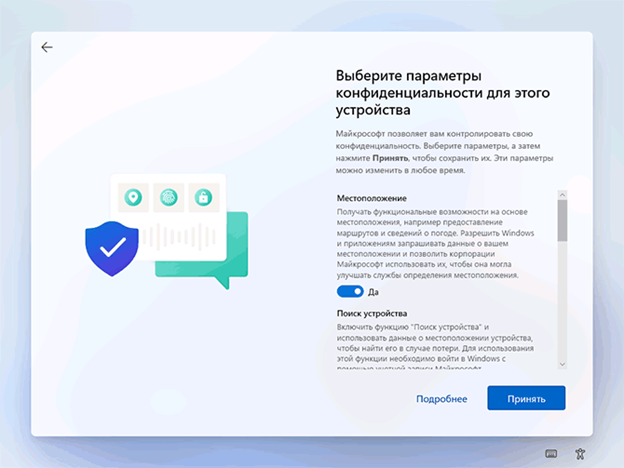
Предлагается создать резервную копию файлов в OneDrive. На ваше усмотрение.

Этап подготовки Windows 11 к первому запуску:

И наконец запустится рабочий стол в успешно установленной Windows 11.