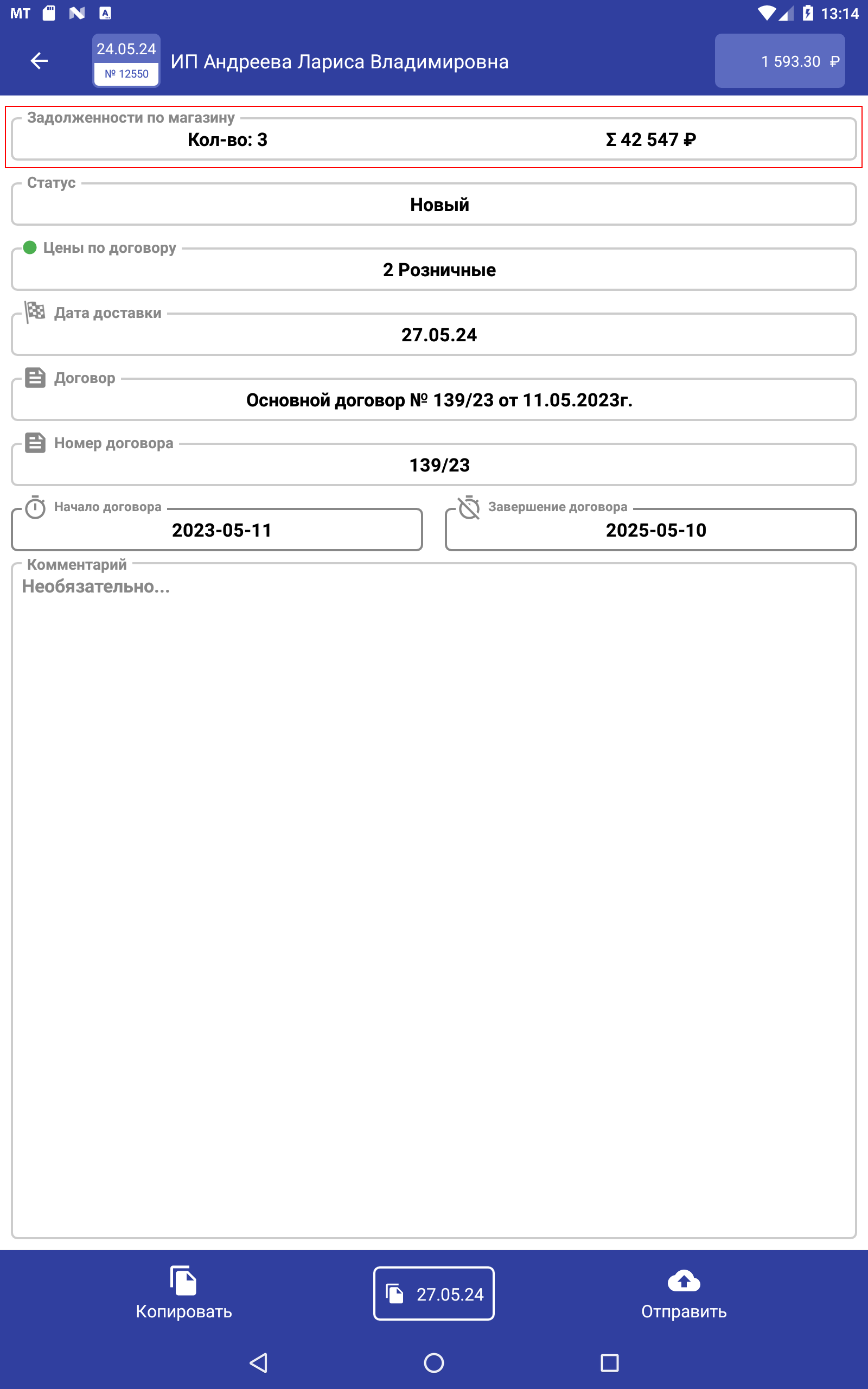Раздел "Заказы"
> Мобильная торговляДата обновления: 27 мая 2025 г.
8. Раздел Заказы
В разделе “Заказы” будут показаны все заказы созданные или загруженные ранее
При нажатии на любой заказ будет открыт заказ и представлены все товары находящиеся в нём
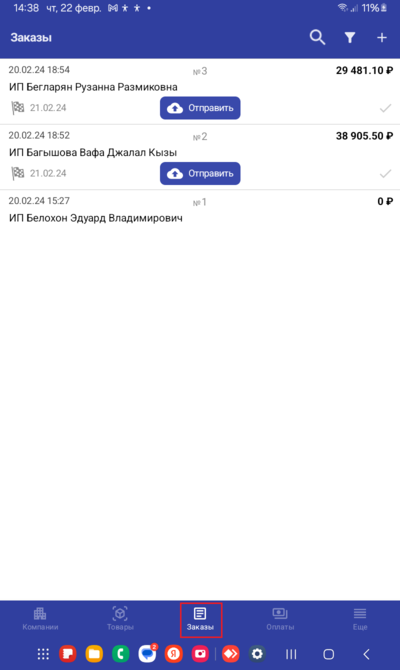
8.1 Поиск заказов
При открытии значка “Лупа” будет открыта строка поиска.
Возможные варианты поиска:
- По наименованию компании. Производится поиск по вхождению введенной строки в наименование компании.
- По сумме заказа.
- По дате создания заказа.
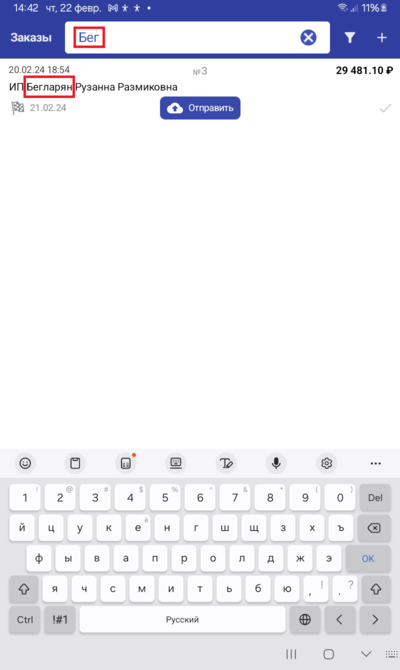
8.2 Фильтрация заказов
При нажатии на значок “Фильтр” откроется модальное окно для фильтрации по разным параметрам “Период” и “Торговая точка”.
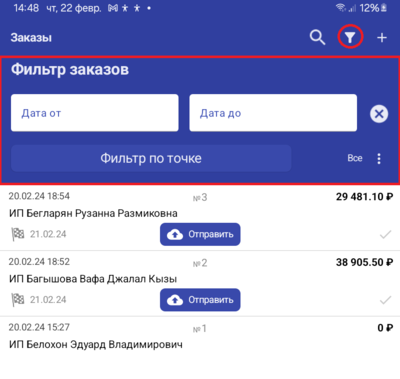
8.2.1. Фильтрация по дате
Для фильтрации заказов по дате потребуется ввести период отбора заказов.
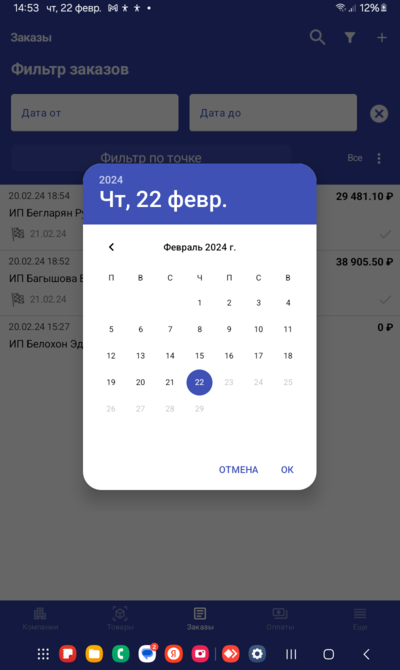
Когда будет введен период отбора, будет отображен список заказов, созданных в заданный период.
При нажатии “Очистка” период отбора будет очищен и возвращён режим показа заказов за определенную дату.
Пример даты: “22.02.2024”
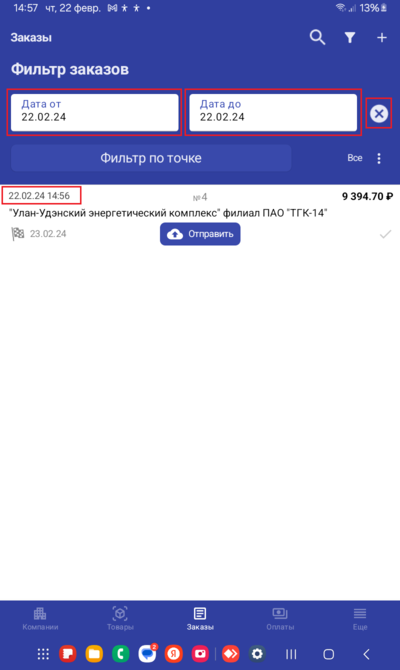
8.2.2. Фильтрация по точке
При нажатии на “Фильтрации по точке” откроется окно компаний в котором необходимо выбрать по какому магазину будут отображаться “Заказы”
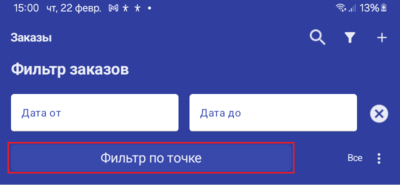
После выбора будут показаны все “Заказы по данной точке”, также поддерживается “Внутренний поиск по точке”
Для возврата показа “Всех заказов” нажмите на “Нижнюю иконку заказы”
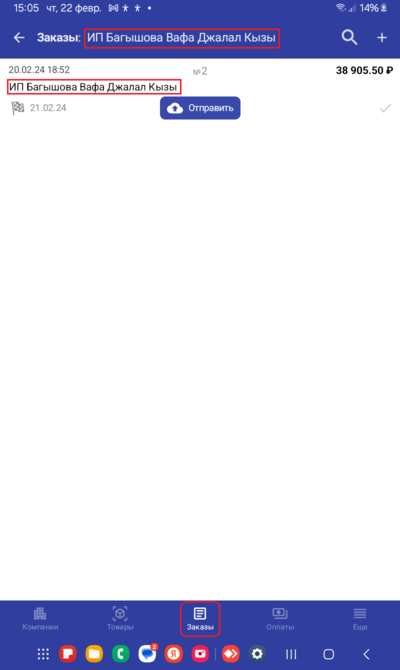
8.2.3. Фильтрация отправленных и неотправленных заказов
При нажатии на выпадающий фильтр есть возможность показать: “Отправленные” и “Неотправленные” заказы
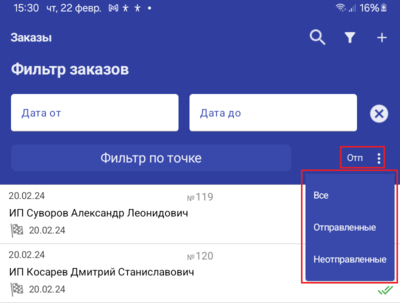
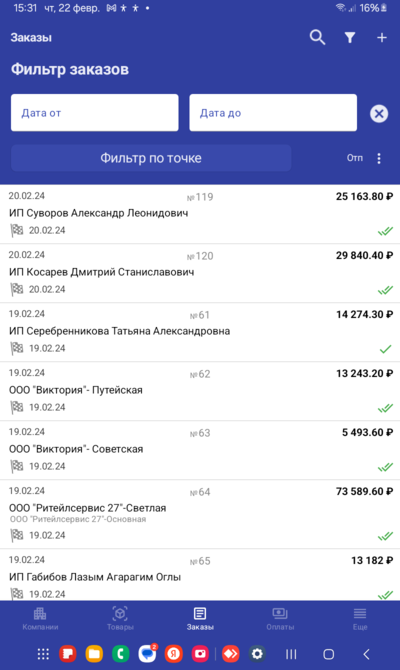 |
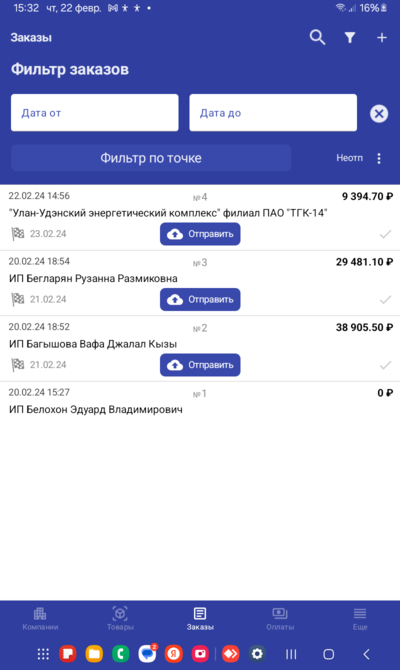 |
|---|---|
| Отправленные заказы | Неотправленные заказы |
8.3 Создание заказов
При нажатии на кнопку “Плюс, сверху справа” будет открыт поиск точки на основе которой будет создаваться новый заказ
В разделе “Компании” будут показаны все компании и единичные точки, различаются по иконке
При выборе единичной “Точки” будет создан заказ на основании по данному договору
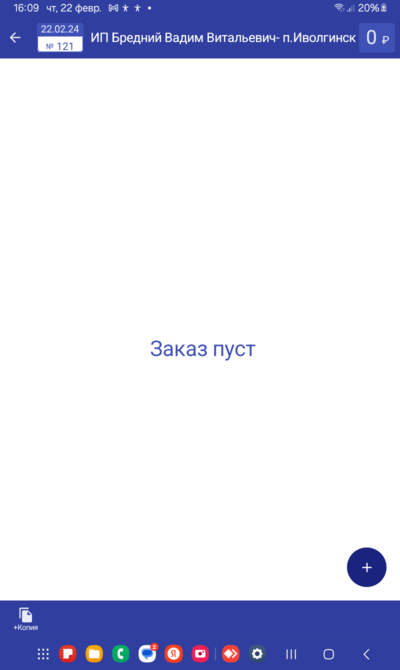
8.3.1. Поиск в группе Компании
При нажатии на значок “Лупа” открывается окно поиска.
Поддерживается поиск по: Названию организации/точки, адресу, номеру телефона
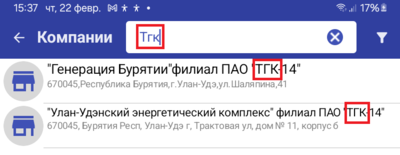
8.3.2. Фильтрация по истёкшим договорам
При поиске в “Фильтрации, справа сверху” есть возможность переключиться между выбором “Только действительны” и “Всех точек с доступными договорами”
Подсветка иконок магазина/компании “Серым” означает истёкший договор, жёлтый - этот договор истечёт в течении месяца
Жёлтый цвет означает истчение контракта с точкой через 1 месяц.
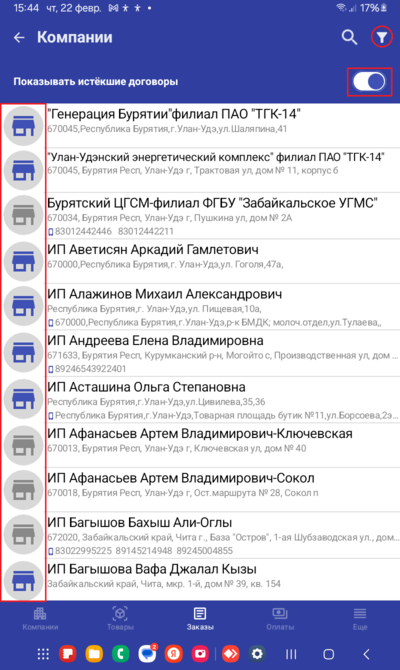 |
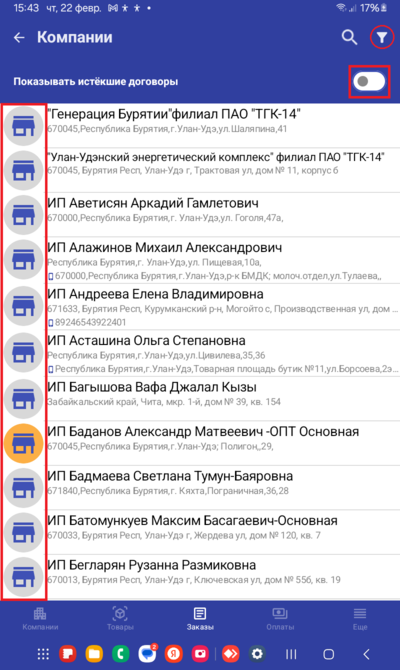 |
|---|---|
| Показывать истёкшие договора | Показывать только действительные контракты |
8.3.2.1. Поиск в группе Магазин
При открытии большой компании с несколькими точками мы переходим в выбор “Магазина”, также поддерживается “Поиск” и “Фильтрация”
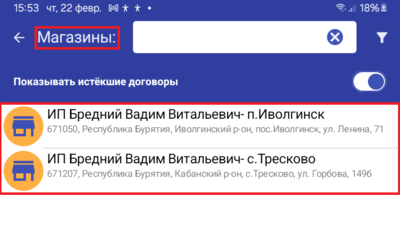
8.4. Описание заказа
Подробное описание параметров внутри заказа
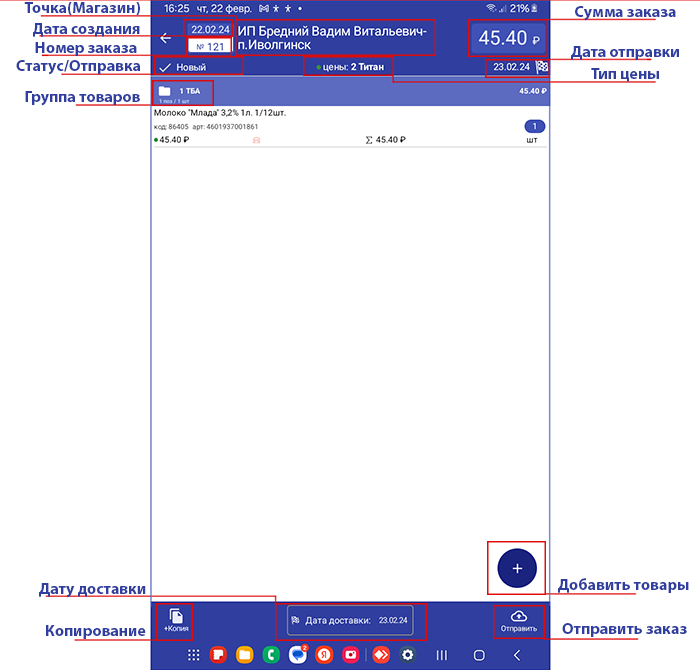
8.5. Добавление товаров в заказ
При нажатии кнопки “Плюс, справа внизу экрана” Будет открыто окно товаров
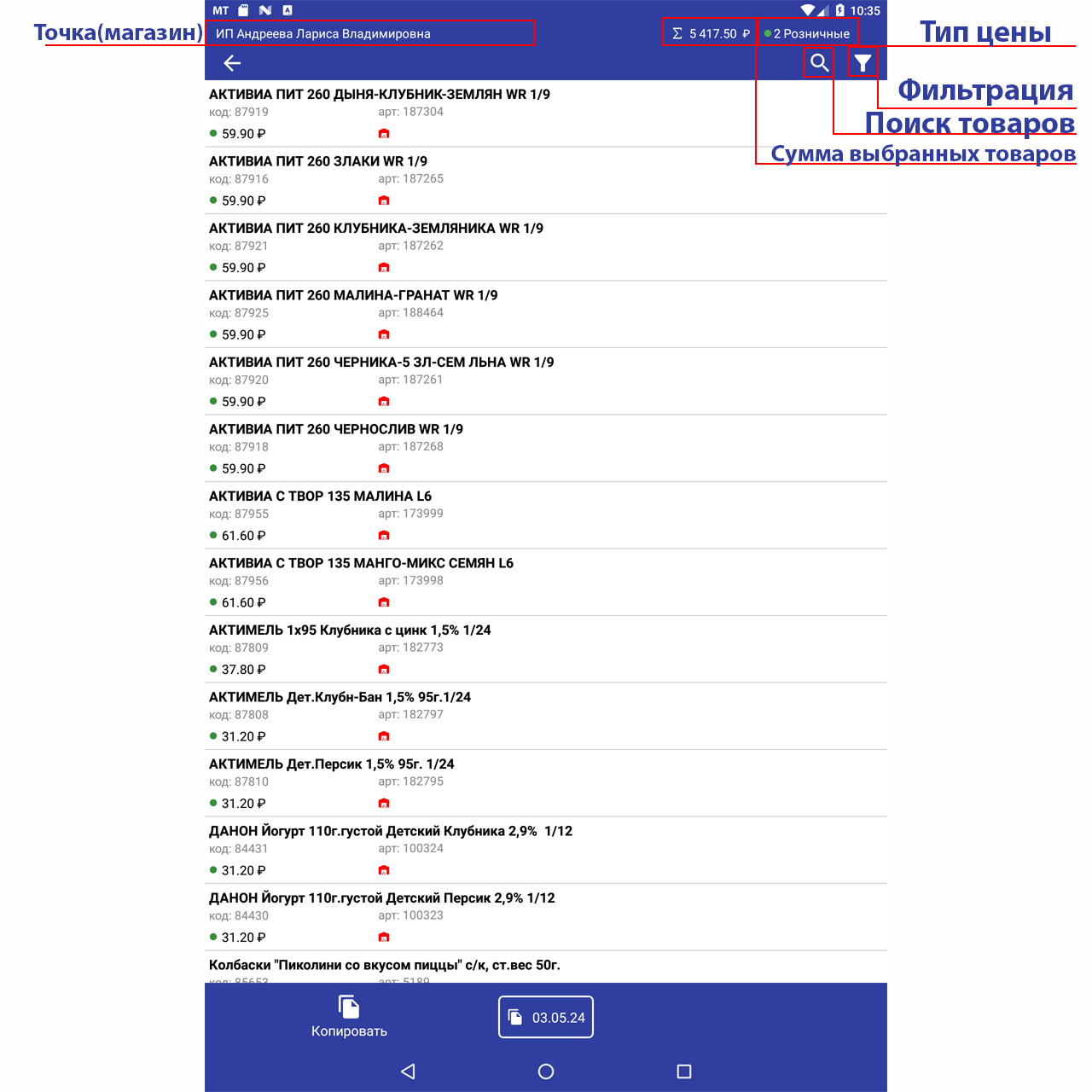
8.6. Фильтрация в разделе выбора продуктов
В разделе фильтрации представлены группы для фильтрации
Переключение на выбор только присутствующих на складе товаров
Выбор только товаров по контракту (может отсутствовать, ввиду установок с сервера для данного аккаунта)
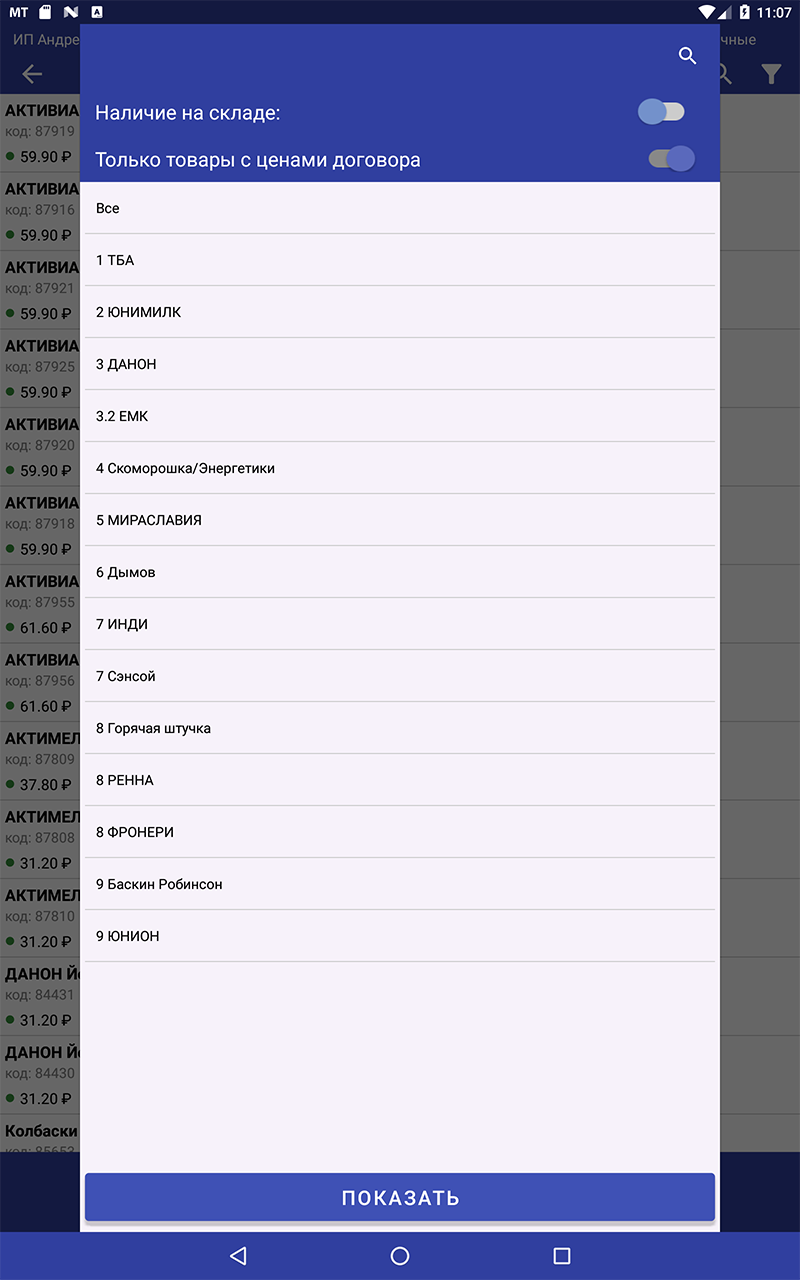
8.7. Выбор товара
При выборе товара будет открыто внутреннее диалоговое окно о товаре.
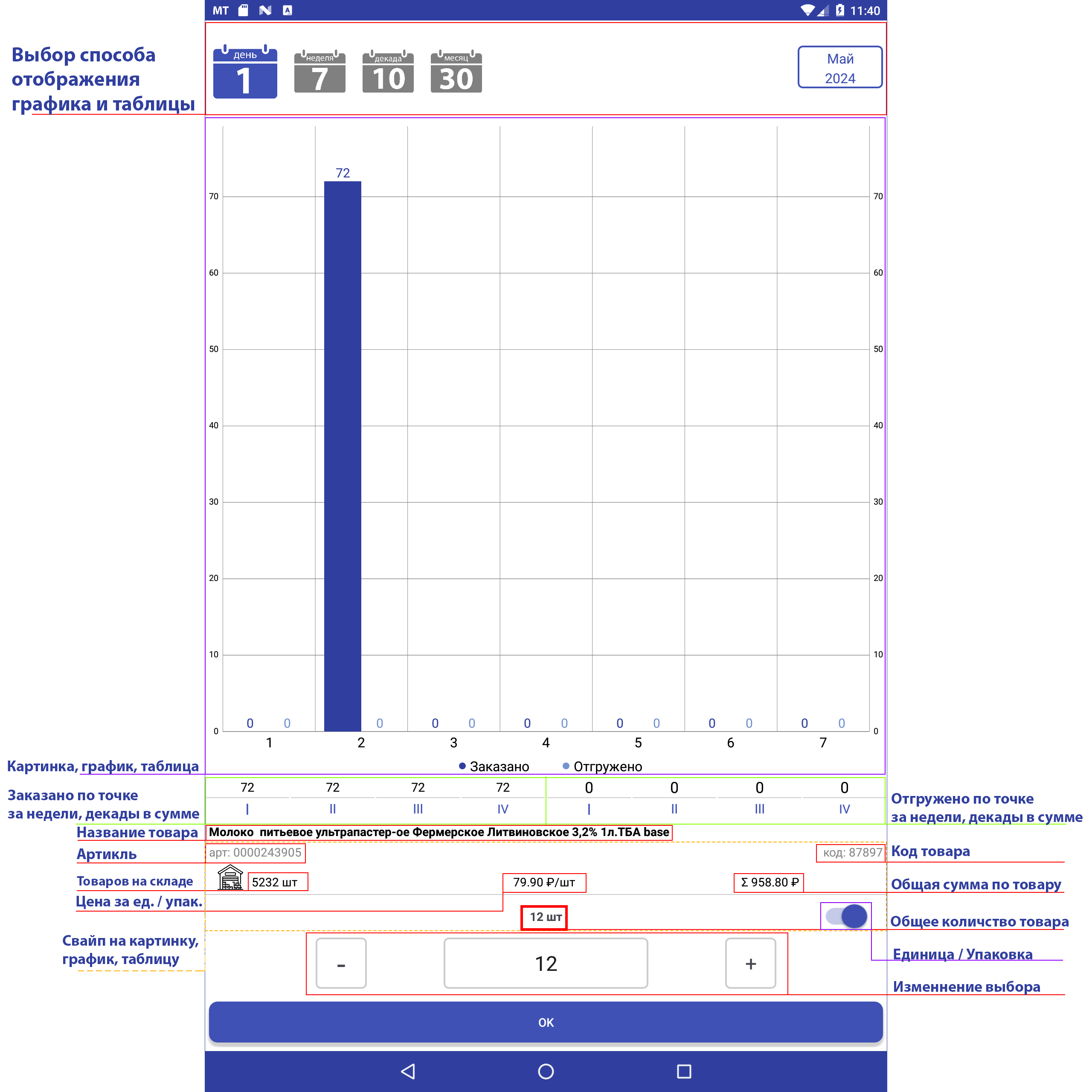
При свайпе выделенной пунктиром позиции можно выбрать
Картинку, график или таблицу
 |
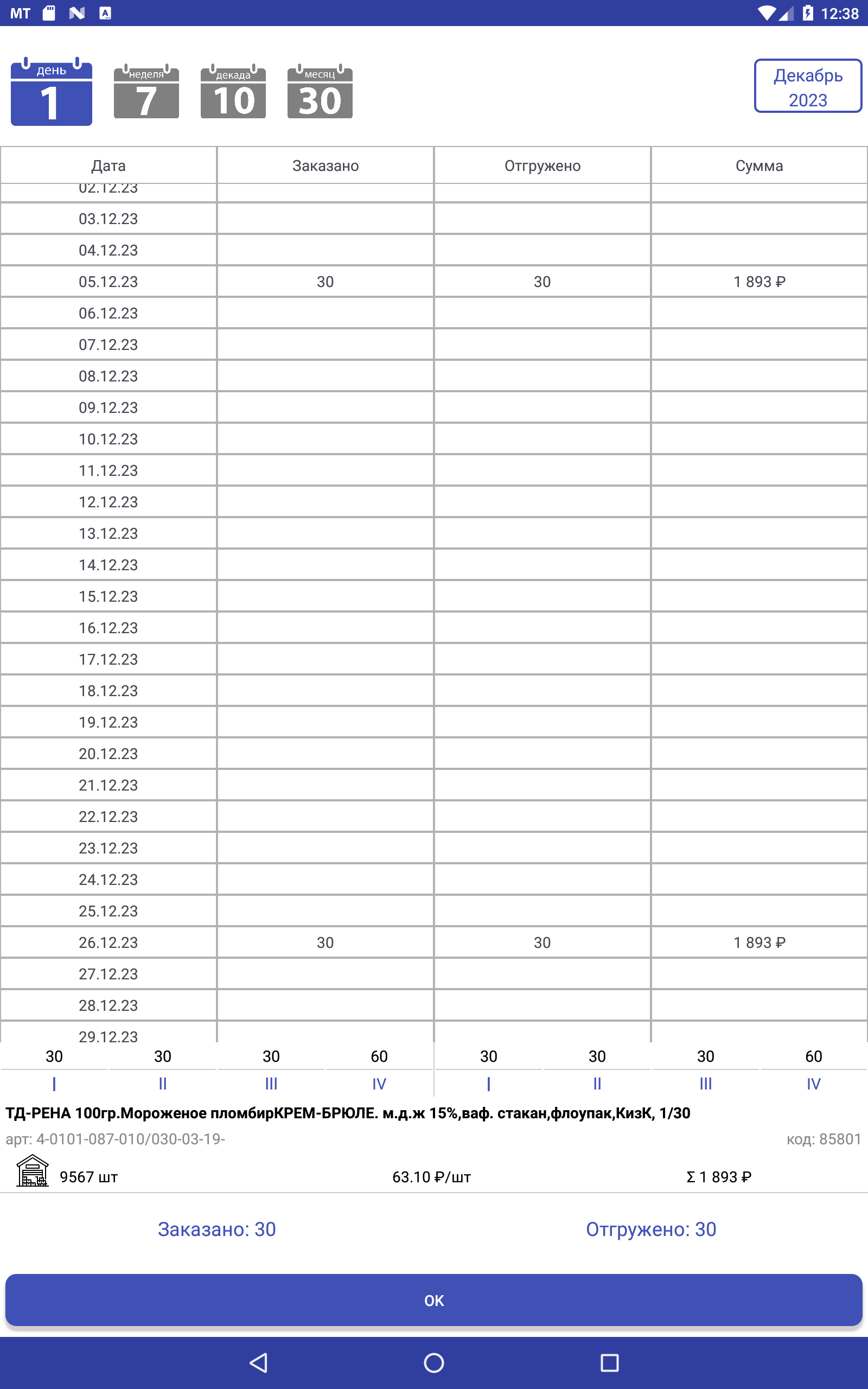 |
|---|---|
| Свайп влево к графику | Свайп вправо к таблице |
8.7.1 Подробный выбор картинки, графика, таблицы.
При нажатии на картинку будет открывать более обширное окно со всеми изображениями товара
При Долгом удержании графика или таблицы также открывается обширное окно
8.7.2 Взаимодействие с группа выбранных товаров в заказе
Внутри заказа выбранные товары разделяются по группам
При нажатии на группу она сворачивается
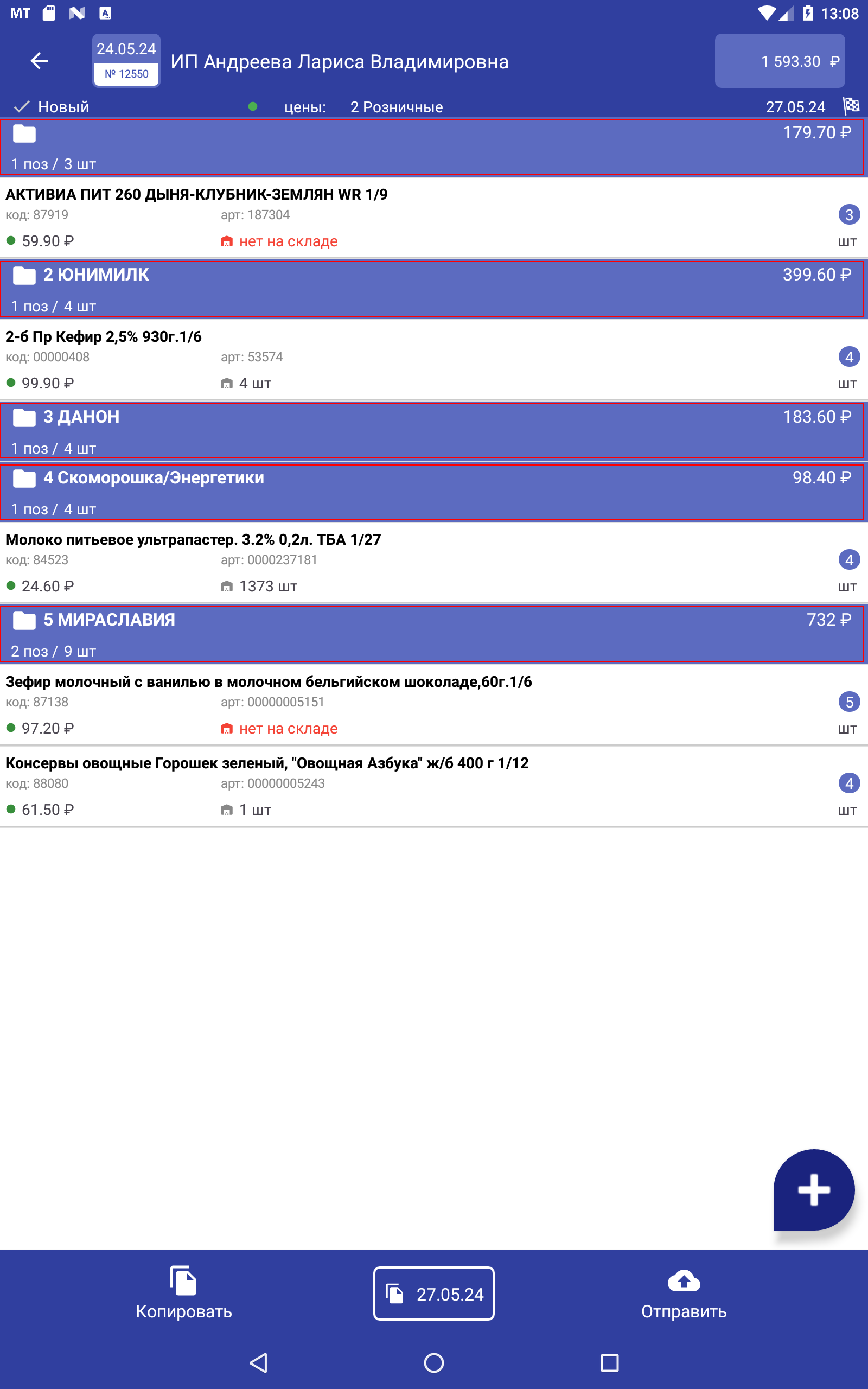
8.7.3 Отправка заказа
Для отправки потребуется открыть окно отправки
Из самого заказа или листов заказов
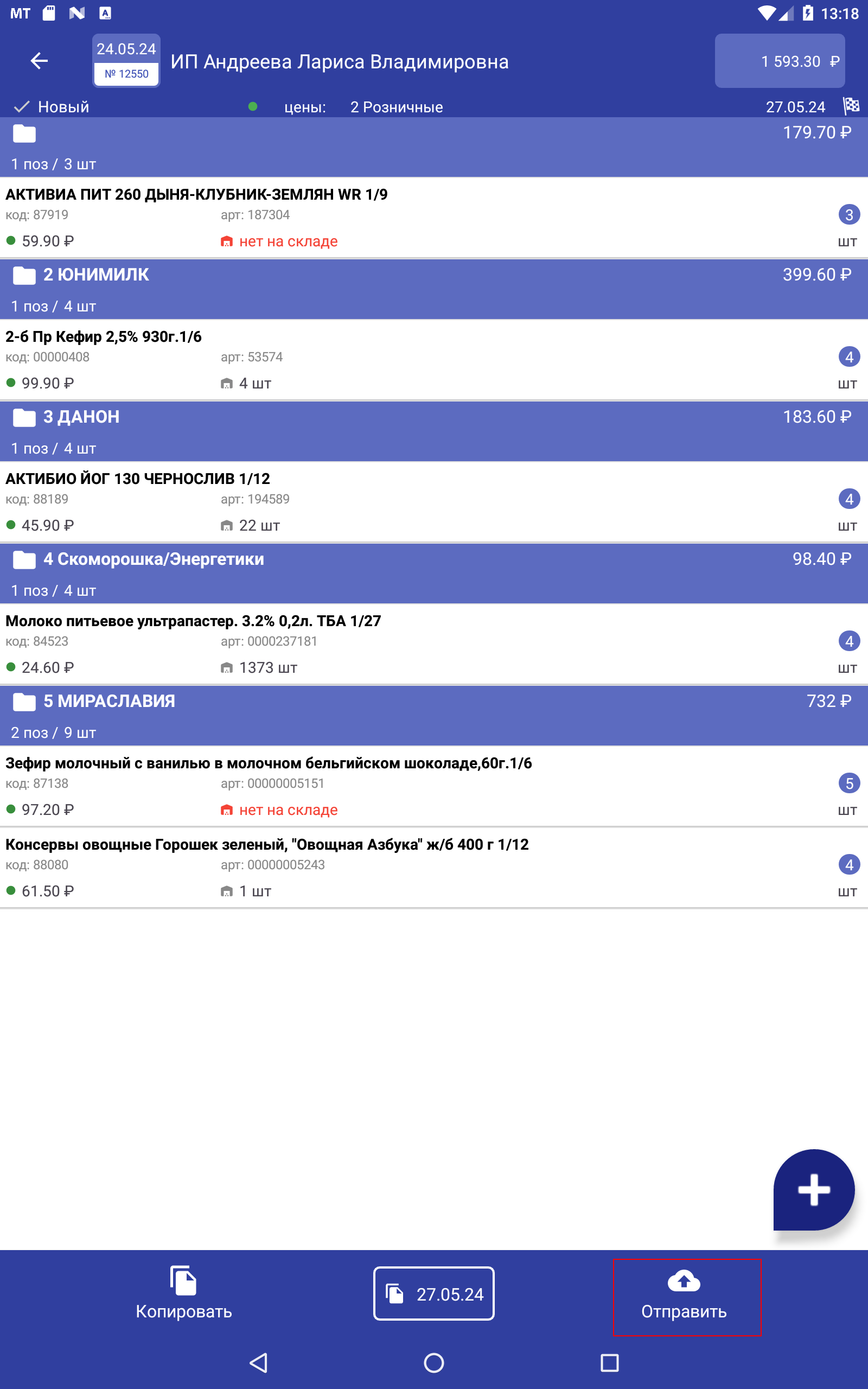 |
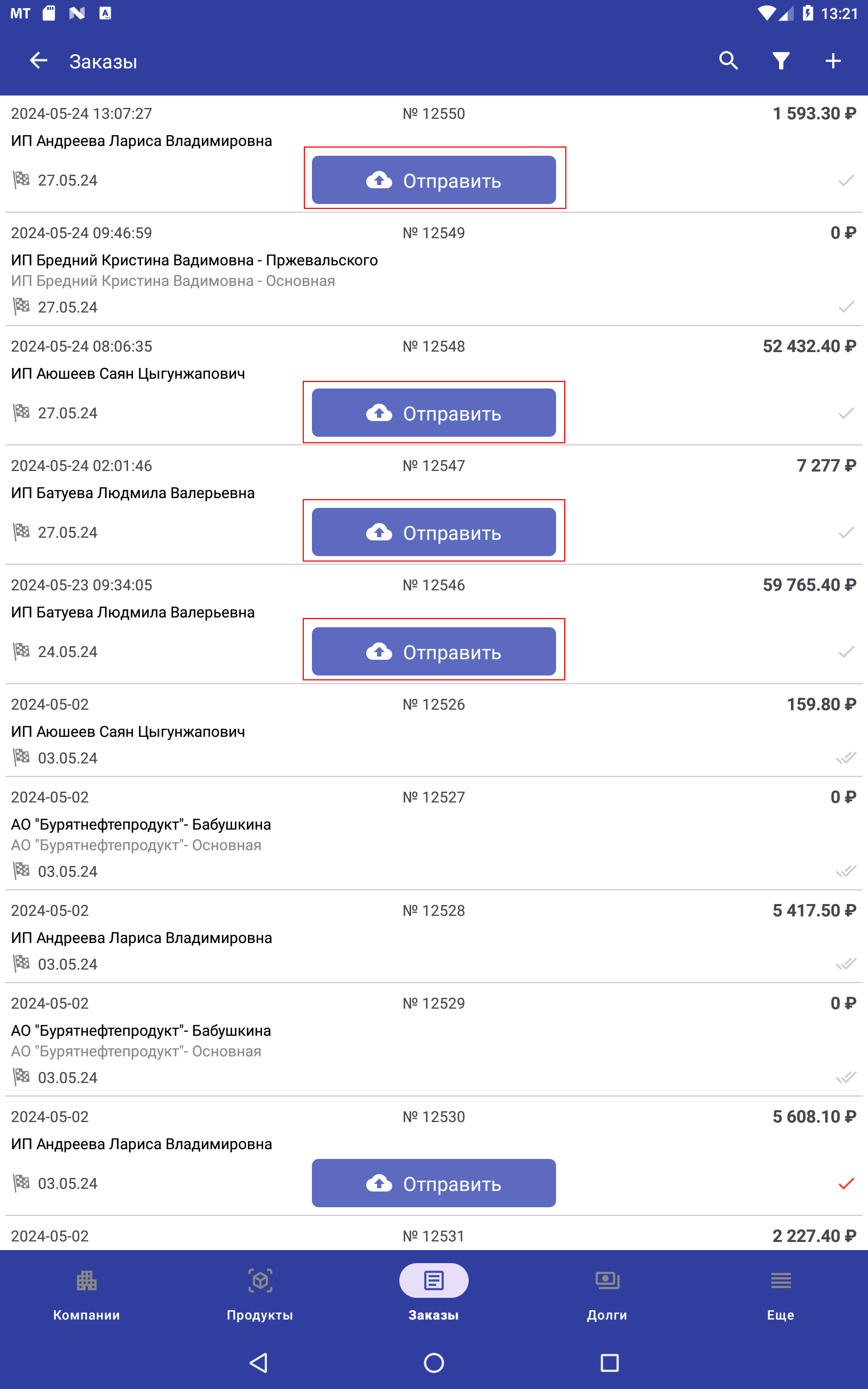 |
|---|---|
| Отправить из заказа | Отправить из листа заказов |
При нажатии на отправку откроется диалоговое окно
где можно выбрать дату доставки и оставить комментарийДиапазон даты доставки ограничен настройками с сервера
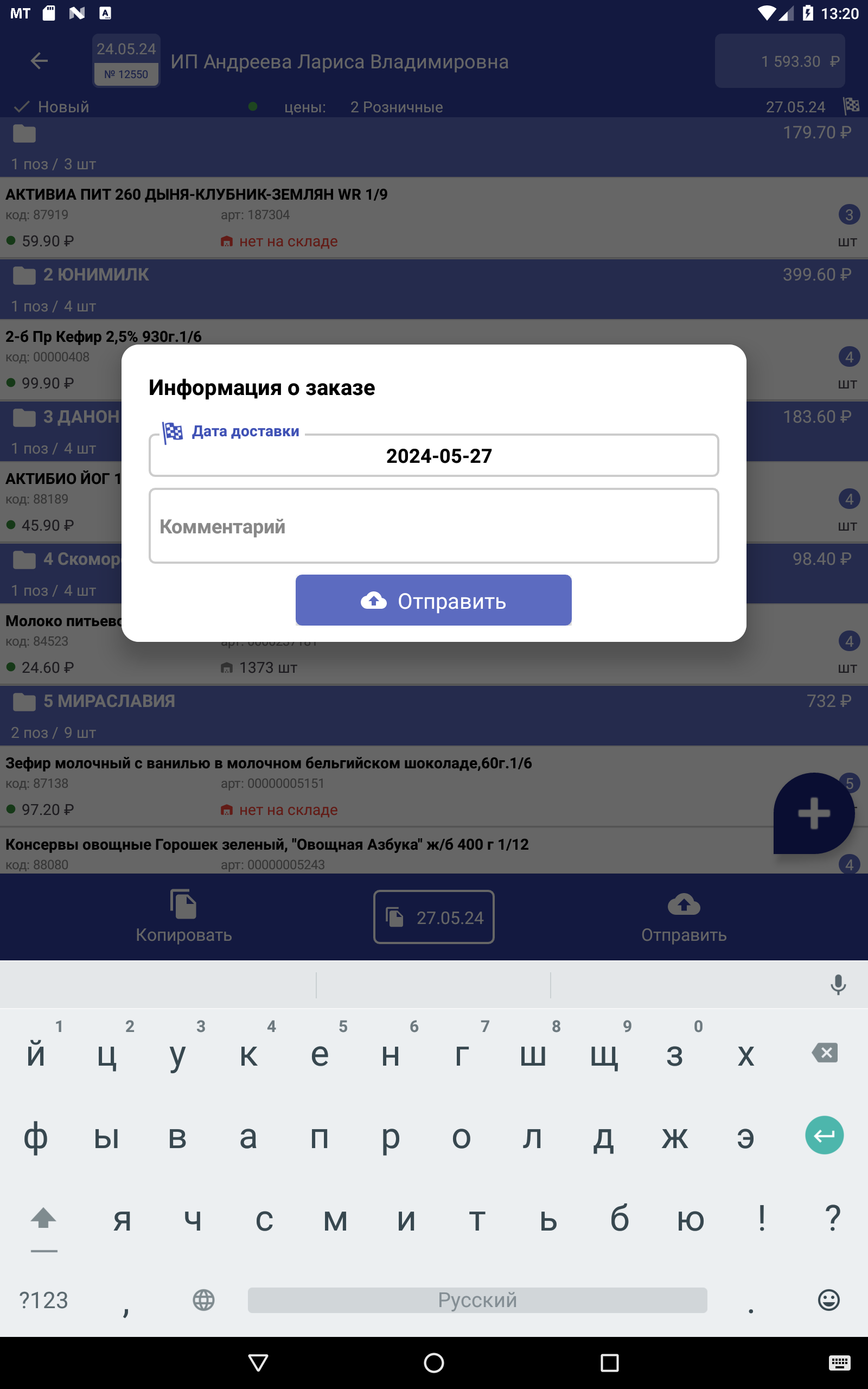 |
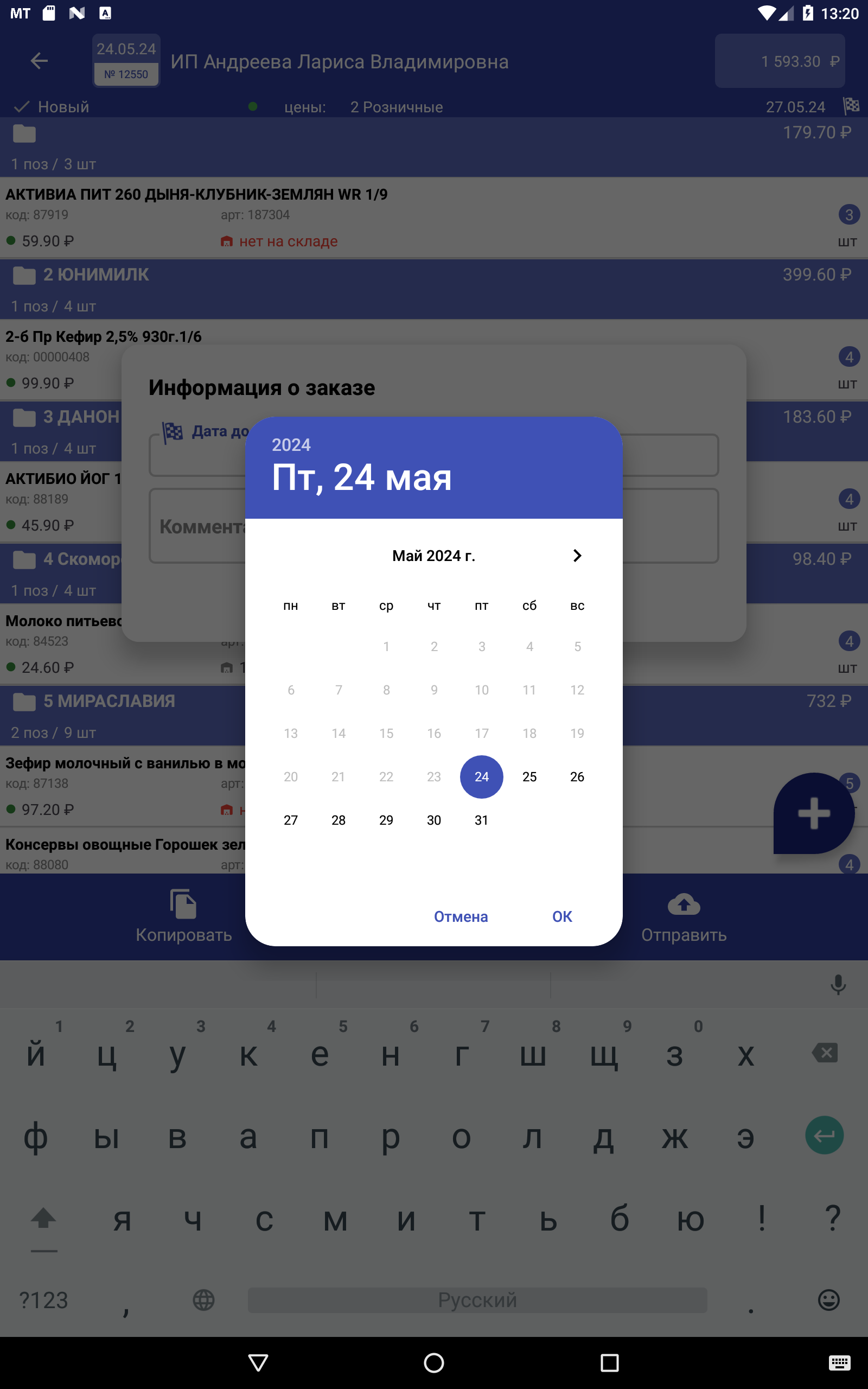 |
|---|---|
| Окно отправки заказа | Выбора даты доставки |
8.7.4 Подробная информация о заказе
Для открытия подробной информации о заказе
потребуется нажать на заголовокТакже при нажатии на задолженности
будут открыты задолженности данного магазина