Драйвер подключаемого оборудования ККТ Ревизия 4.1
> Сервер ККМ > СерверККМ V3 > Интеграция с 1СДата обновления: 5 июня 2025 г. Дата публикации: 8 ноября 2024 г. Автор: Таюрский Григорий
Внешняя компонента 1С8 “Драйвер 4.1”
Назначение
Поддержка подключаемого оборудования “ККТ с функцией передачи в ОФД” для программного обеспечения “1С:Предприятие 8”.
Драйвер принимает команды управления ККМ от информационной системы 1С:Предприятие 8 и передает их на сервер печати чеков “РБ-Софт:Сервер ККМ” (далее СККМ).
Кроме функции печати кассовых чеков драйвер позволяет автоматически печатать копии кассовых чеков на чековых принтерах.
Совместимость
| Параметр | Значение |
|---|---|
| Платформа 1С | 8.3 |
| Библиотека подключаемого оборудования | 3.1.10 |
| Ревизия интерфейса 1C для драйверов подключаемого оборудования | 4.1 |
| Технология разработки внешних компонент для 1С | NativeAPI |
| Модели ККМ | Все фискальные регистраторы производителей Атол, Штрих, Ритейл и ККМ серии VikiPrint от Дримкас |
| Операционные системы | Windows 7-11, Windows Server 2008-2022, Mint 21.01, RedOS MUROM 7.3.2, Ubuntu 23.01, CentOS 8, Alt Linux 11.2, macOS Ventura 13.5.1, Android 9 и выше |
Загрузка драйвера (1С: РОЗНИЦА, 1С: УНФ) 3.0.5.164
Шаг 1
Для того чтобы загрузить драйвер, нужно открыть форму, которая находится по пути:
Настройки -> Поддержка оборудования -> Драйверы оборудования
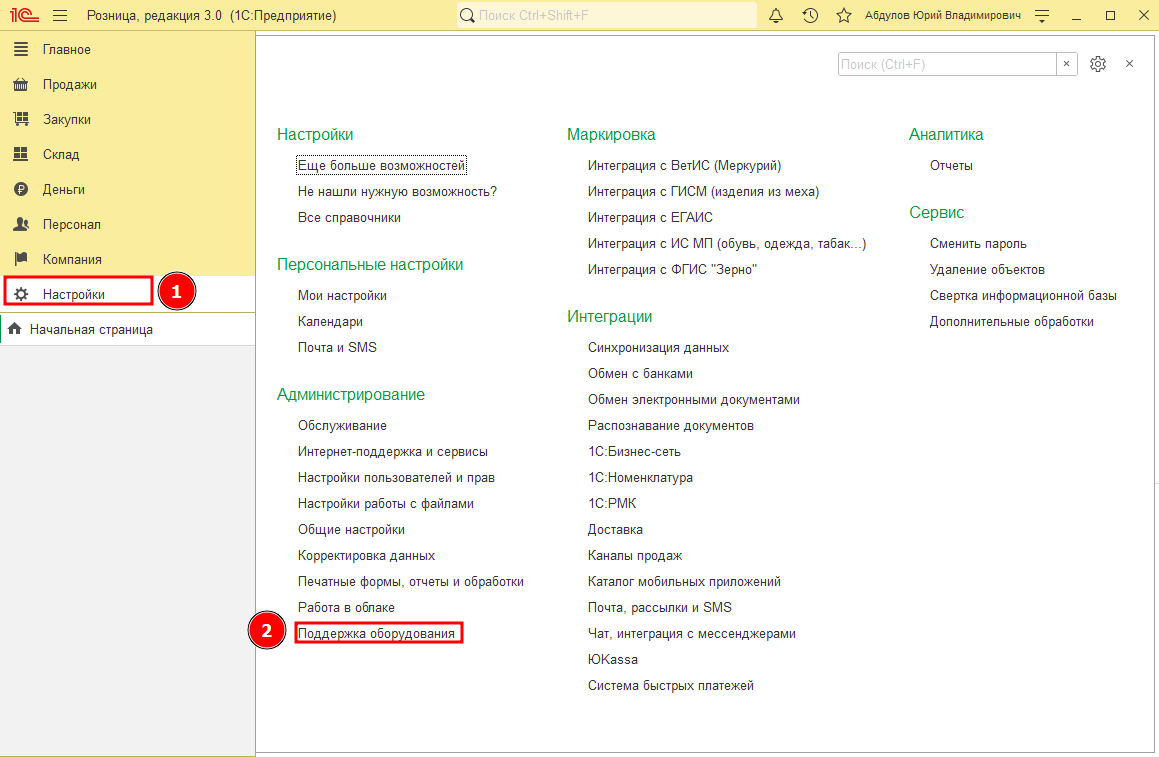
- Открыть форму «Настройки»;
- Нажать по ссылке «Поддержка оборудования».
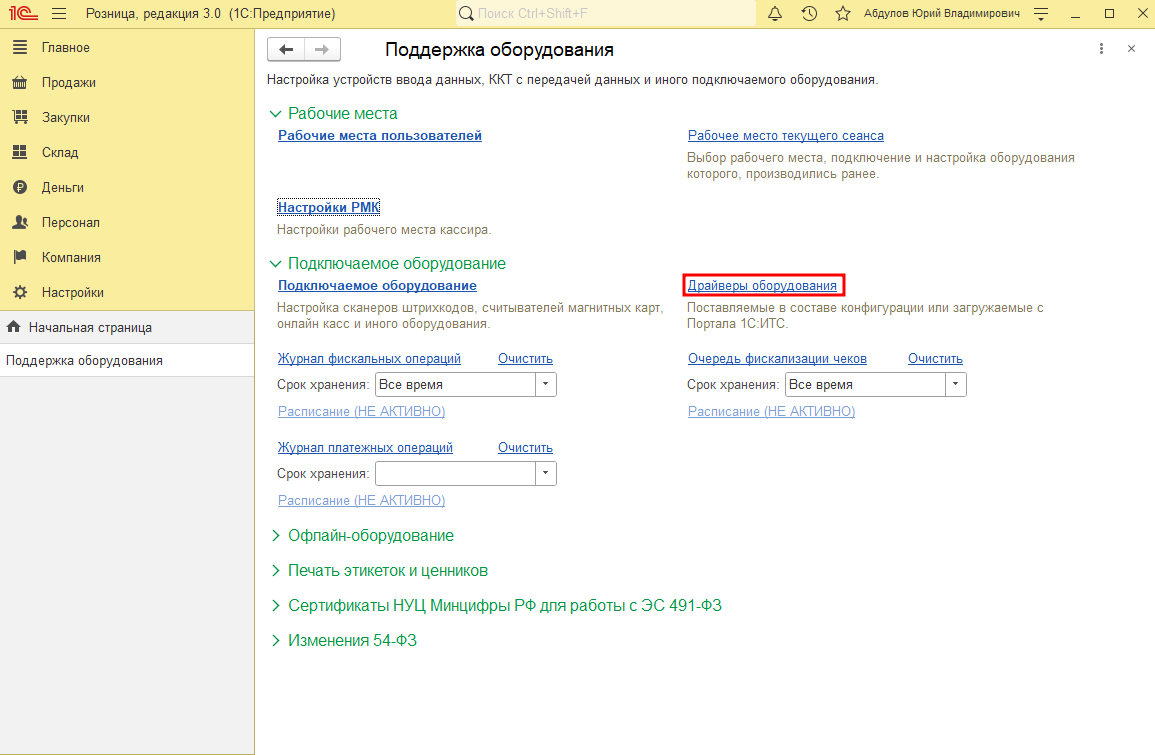
Нажать по ссылке «Драйверы оборудования».
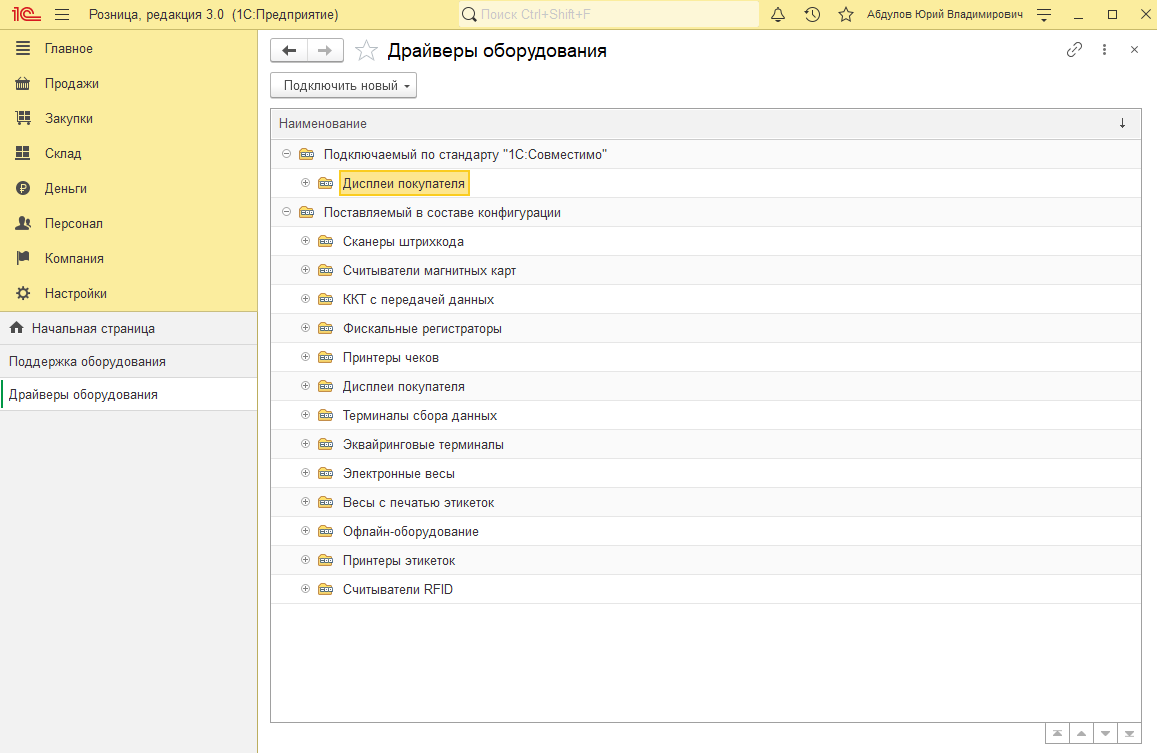
Данное окно отвечает за работу с драйверами подключаемого оборудования.
Шаг 2
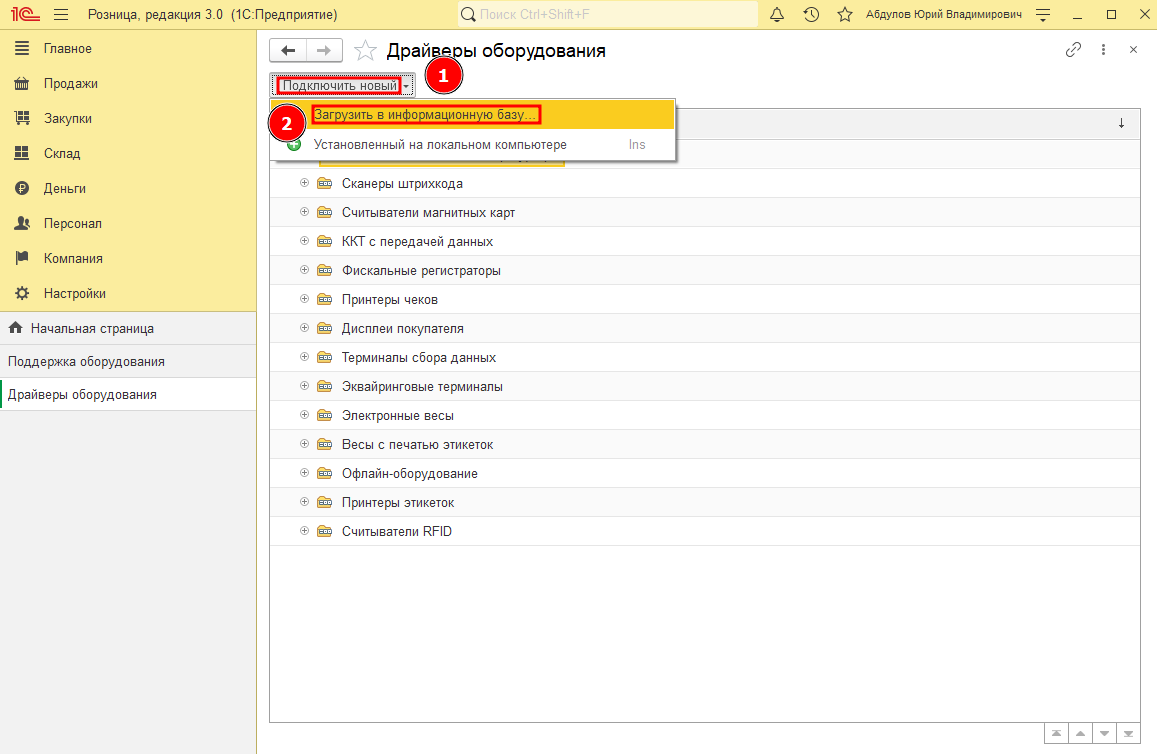
- Открыть выпадающее меню «Подключить новый»;
- Выбрать пункт «Загрузить в информационную базу».
Откроется окно загрузки драйвера:
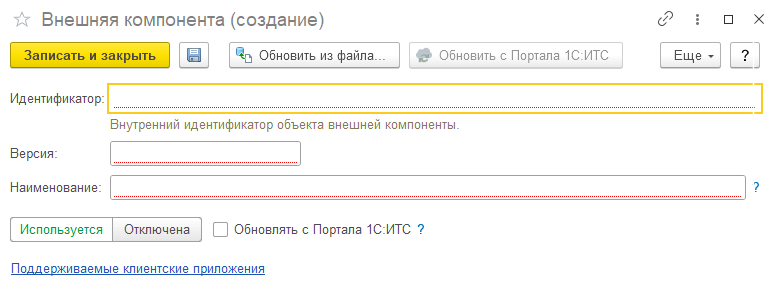
Шаг 3
При открытии окна 1С предложит выбрать файл zip-архива с драйвером оборудования.
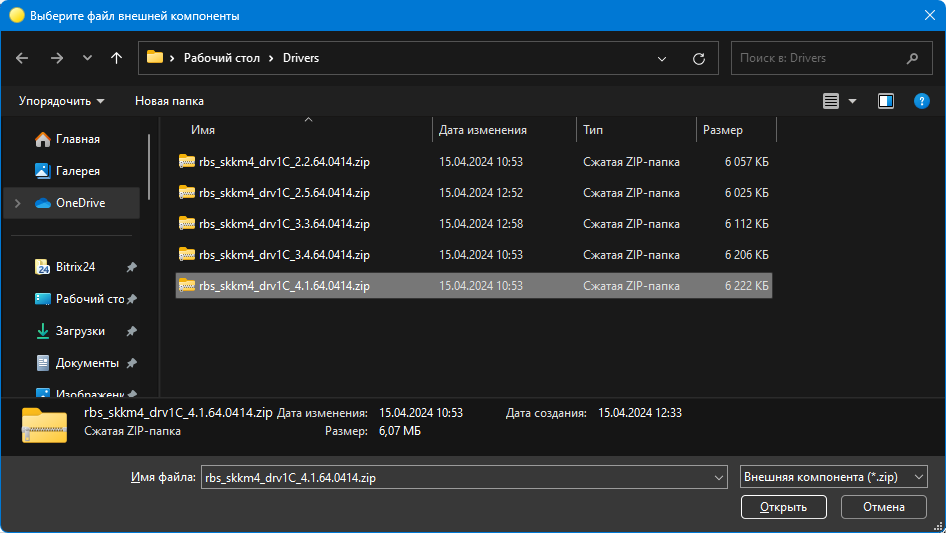
После указания архива драйвера, окно заполнится информацией о драйвере:
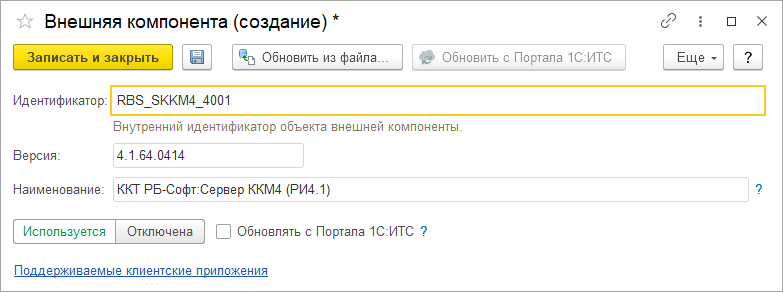
Шаг 4
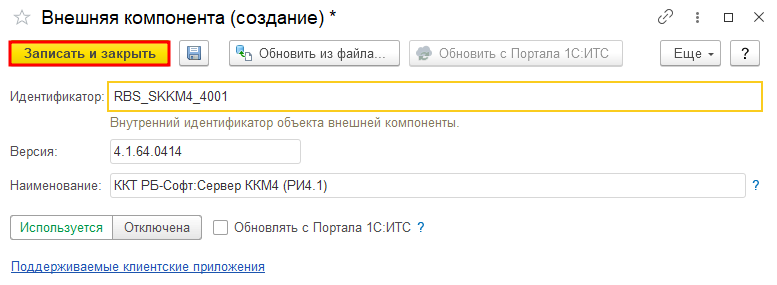
Нажать кнопку «Записать и закрыть».
После загрузки драйвера, следует сохранить все изменения нажав на кнопку «Записать и закрыть». Теперь можно добавить ККТ в список подключаемого оборудования и выбрать ему загруженный драйвер «ККТ РБ-Софт: Сервер ККМ4 (РИ 4.1)».
Настройка драйвера
После загрузки драйвера в 1С нужно подключить оборудование, привязать к нему драйвер и применить настройки.
Подключение оборудования
В 1С зайти в форму, которая находится по пути:
Настройки -> Поддержка оборудования -> Подключаемое оборудование -> Подключить новое
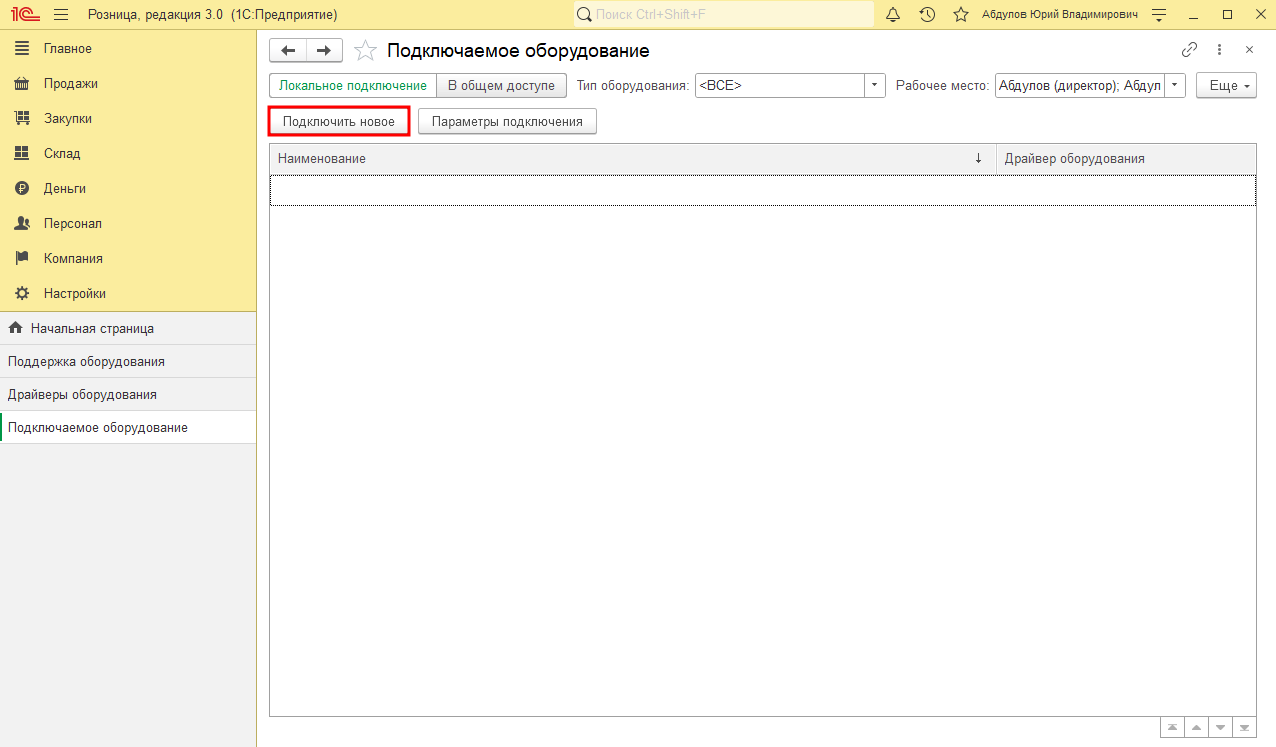
В настройках экземпляра подключаемого оборудования выставить следующие значения:
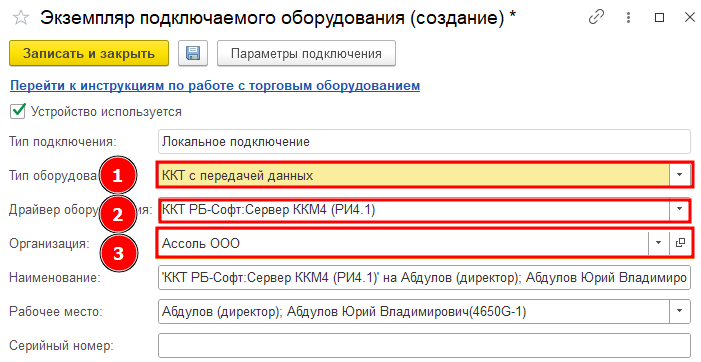
- Тип оборудования – ККТ с передачей данных
- Драйвер оборудования – ККТ РБ-Софт: Сервер ККМ4 (РИ 4.1)
- Организация - выбрать свою организацию
Далее переходим к настройке параметров подключения.
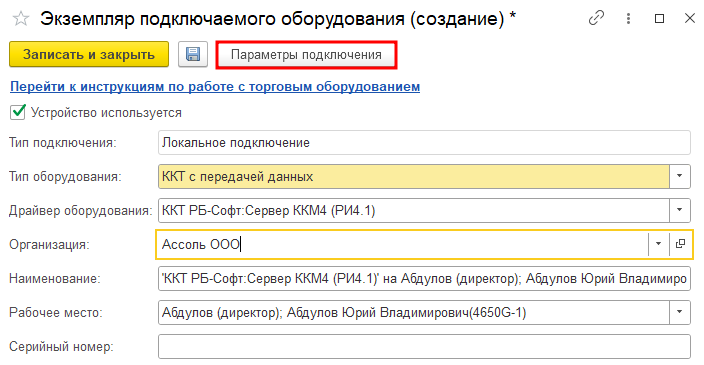
Если драйвер не был установлен, то 1С покажет соответствующее окно.
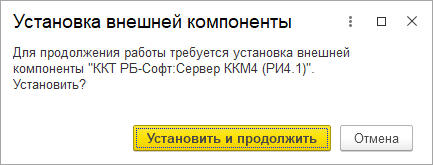
На данном окне нужно нажать на кнопку Установить и продолжить.
Далее должна открыться следующая форма.
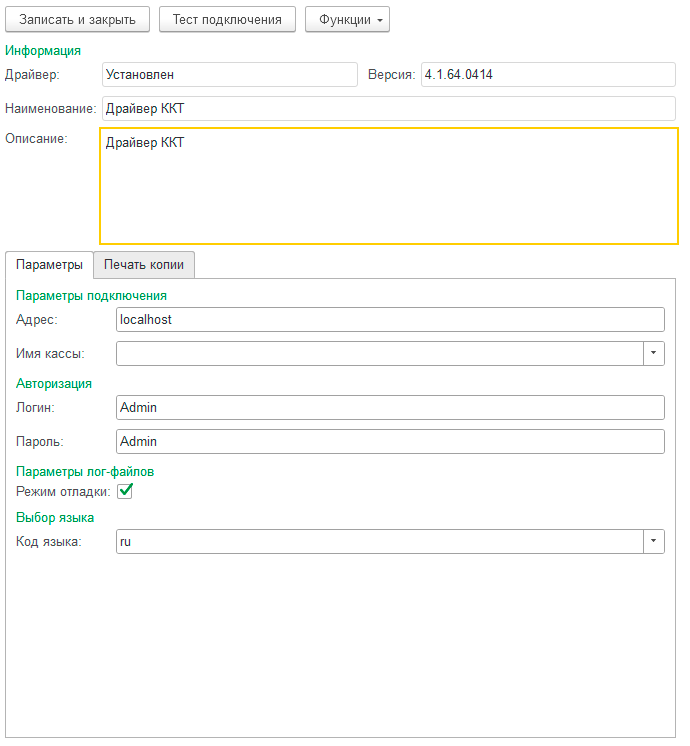
Обзор параметров
Подключение
За настройку подключения отвечают два параметра.

- Адрес
Адрес содержит URL-адрес или IP-адрес или сетевое имя компьютера, на котором запущена служба сервера ККМ.
Формат ввода:
<Адрес сервера ККМ>[:<Порт сервера ККМ>]
Сервер ККМ по умолчанию работает на TCP-порту 4398 по протоколу HTTP.
В адресе не указываем протокол (т.е. приставку http://).
Если сервер ККМ настроен на работу не на порту по умолчанию (т.е. :4398), то необходимо указывать в адресе номер TCP-порта.
Например:
192.168.1.123:45678
- Имя кассы
Имя кассы - это идентификатор устройства определенный в СККМ.
Выбор имени устройства выполнен в виде списка. Список доступных ККМ загружается с сервера ККМ. Поэтому для корректного выбора имени кассы необходимо настроить параметры авторизации.
Авторизация
За авторизацию отвечают два параметра.

- Логин
Логин, который используется при входе в СККМ.
- Пароль
Пароль, который используется при входе в СККМ.
Режим отладки

При включенном режиме отладки будет выполняться запись технической информации в лог-файл.
Лог-файлы записываются в каталог c:\ProgramData\RBSOFT\SKKM4\Driver1C\Logs.
Информация из лог-файла может быть очень полезна для обработки ошибок.
К примеру, в лог-файле можно посмотреть какой именно пакет данных поступил от 1С.
Настройка языка

Выбранный язык будет применен только в настройках драйвера.
Получение списка касс
При первом запуске список касс может оказаться пустым, это происходит в том случае если Сервер ККМ расположен не на локальном компьютере.
Для того, чтобы получить список касс, убедитесь, что были введены необходимые параметры верно: Адрес и Авторизация.
Нажмите на выпадающий список Функции и выберите Получить имена касс.
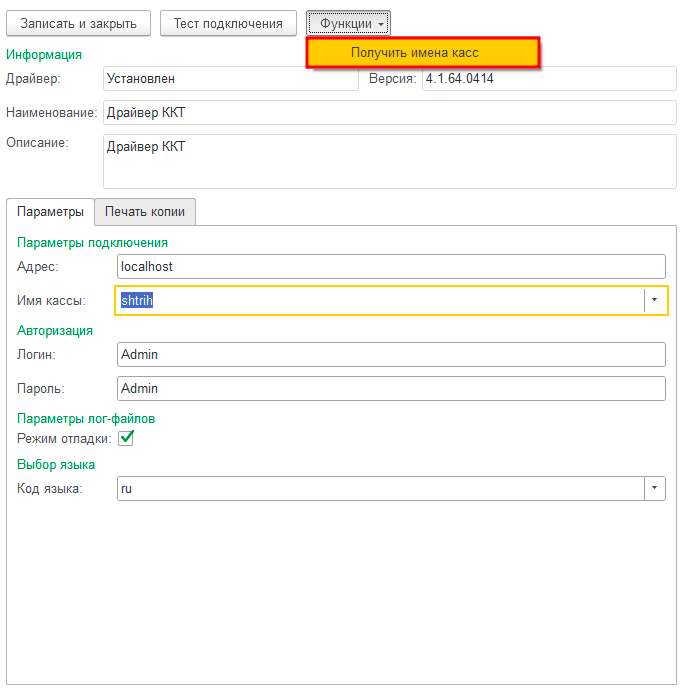
В выпадающем списке, должны появиться имена касс.

Тест подключения
После выбора имени кассы, можно выполнить тест подключения.
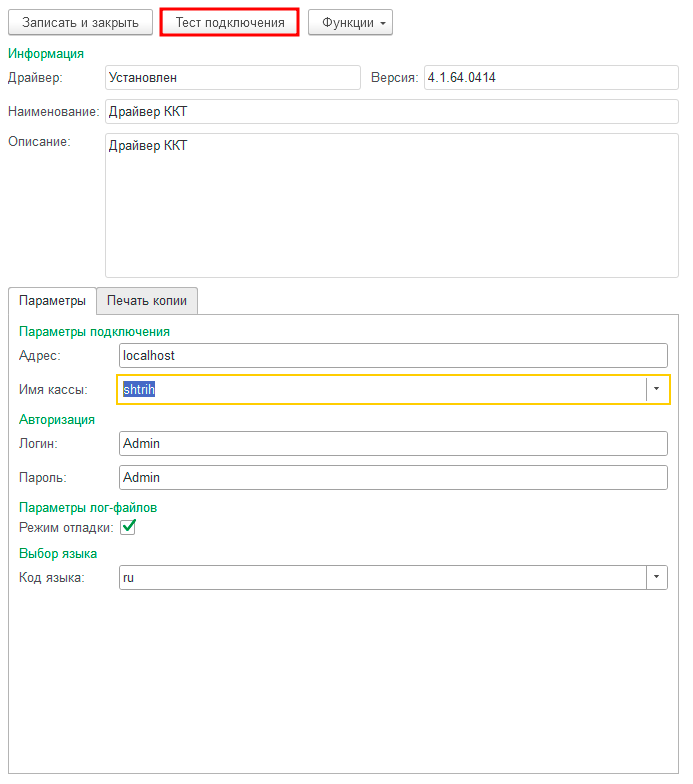
Результат теста подключения написан вверху и внизу формы.
Снизу, как правило, выводится: текущее состояние смены, наличие бумаги, наличие ошибок на кассе.
Сверху выводится информация и лицензии.
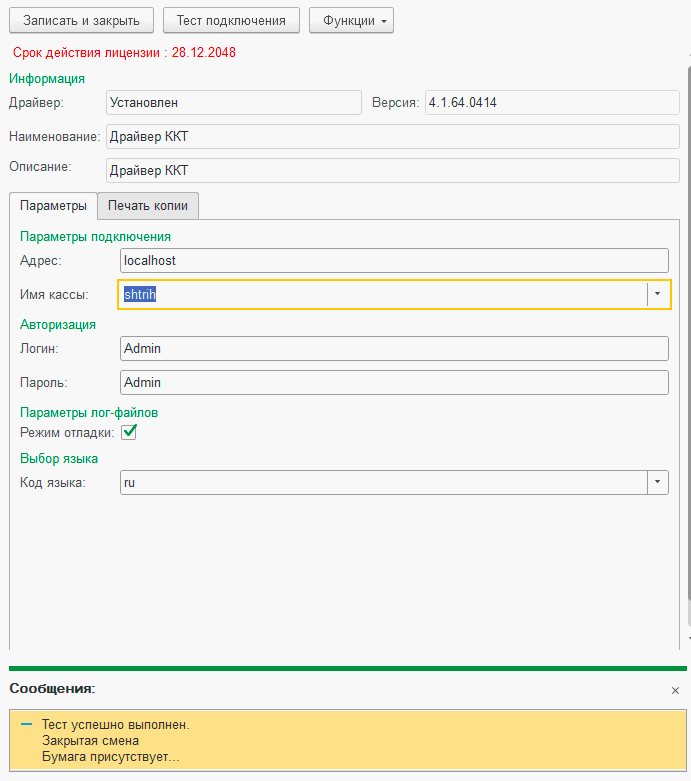
Настройка печати копий
Во вкладке “Печать копии” можно настроить режим печати копий кассовых чеков.
Если имя принтера для печати копий указано, то после каждой регистрации чека будет производить печать копии чека на выбранный принтер.
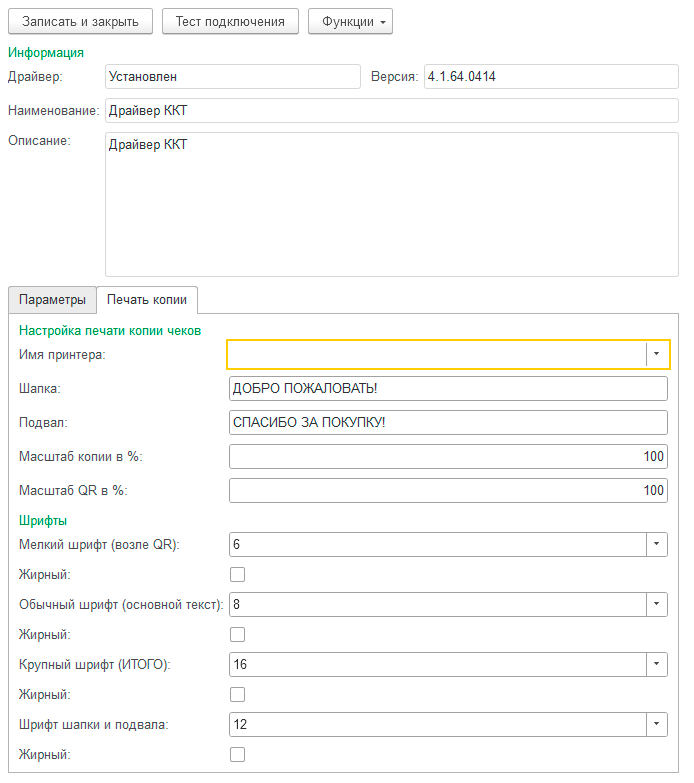
Драйвер позволяет выбрать любой принтер, установленный на текущем компьютере.
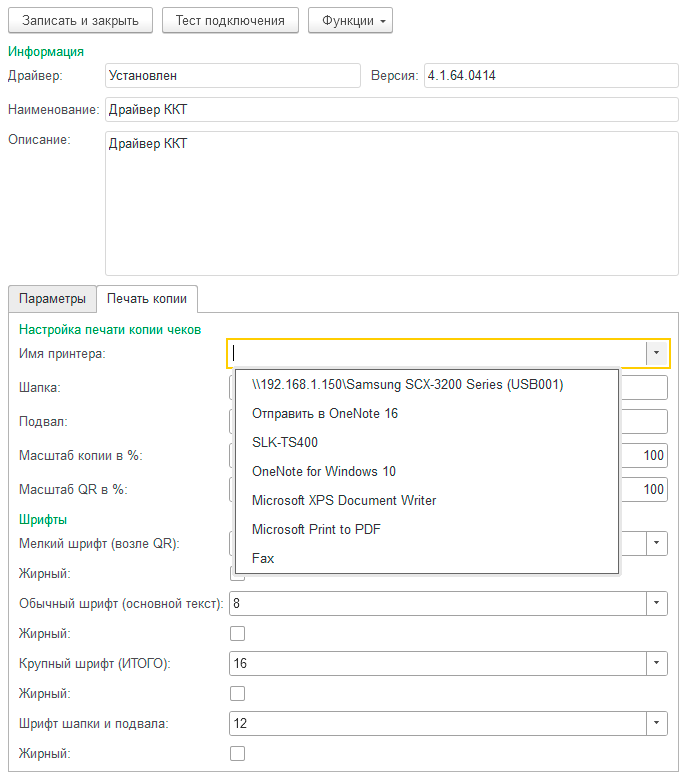
Внешний вид кассового чека можно настроить при помощи заполнения следующих параметров.
Шапка - текст, который будет отображаться вверху чека.

Подвал - текст, который будет отображаться внизу чека.

Масштаб копии - параметр, который задается в процентах на весь чек (кроме любого вида штрихкодов).

Масштаб QR - параметр, который задается в процентах для QR.

Мелкий шрифт - размер шрифта, который задается в пунктах.
Жирный - модификатор шрифта, при включенном параметре, мелкий шрифт будет жирным.

Обычный шрифт - размер шрифта, который задается в пунктах.
Жирный - модификатор шрифта, при включенном параметре, обычный шрифт будет жирным.

Крупный шрифт - размер шрифта, который задается в пунктах.
Жирный - модификатор шрифта, при включенном параметре, обычный шрифт будет жирным.

Шрифт шапки и подвала - размер шрифта, который задается в пунктах.
Жирный - модификатор шрифта, при включенном параметре, обычный шрифт будет жирным.

