Руководство интегратора Frontol 1
> КэшбэкДата обновления: 28 мая 2024 г. Дата публикации: 24 мая 2024 г.
Руководство интегратора для Frontol 6
1. Основные данные
| Наименование документа | РБ-софт CASHBACK руководство оператора Frontol |
|---|---|
| Финальная версия | v 1.0 |
| Дата разработки | 01.08.18 |
| Место хранения (ссылка) | https://docs.rbsoft.ru/cashback/cashback/article.html |
1.1 Авторы документа
| ФИО | Должность/роль в проекте | Подпись | Дата |
|---|---|---|---|
| Борис Нимаев | Инженер - программист/Разработчик | 01.08.2018 |
1.2 Управление версиями
| Версия | Дата | Автор | Описание изменений |
|---|---|---|---|
| 1.0 | 01.08.18 | Борис Нимаев | Первая версия документации |
| 1.1 | 29.08.18 | Борис Нимаев | Исправление ошибок, форматирование документа согласно стандарту. Добавлена информация о интеграции Бонусной системы в Frontol 4.Добавлены главы «Введение», «Сокращения и акронимы».Добавлены главы «Резервирование настроек» и «Деинсталляция Бонусной системы». |
| 1.2 | 18.06.20 | Борис Нимаев | Изменение документации под новый функционал с купонами и под. картами |
1.3 Утверждение документа
| № | ФИО | Должность/роль в проекте | Подпись | Дата |
|---|---|---|---|---|
| 1 | Баинов Евгений Николаевич |
2. Введение
2.1 Термины и сокращения
ПО – программное обеспечение.
ККМ – контрольно-кассовая машина. предназначена для механизации кассовых операций, учета денежных поступлений, регистрации приобретения товара и печати кассового чека. В рамках данной документации, ККМ подразумевает наличие фискального накопителя.
Система - краткое название системы лояльности РБ-Софт CASHBACK.
Бонусная программа – бизнес решение, направленное для повышения лояльности клиентов в отношении компании, использующей систему лояльности РБ-Софт CASHBACK. Важным аспектом которой, является продажа клиентам бонусных карт, для дальнейшего накопления и возможностью их оплаты.
Купон - отложенная фиксированная скидка.
В рамках данной системы имеет баланс и срок действия купона. При использовании купона для оплаты чека, купон перестает быть активным (сгорает).
Бонусная карта – пластиковая карта с магнитной полосой для считывателей магнитных карт. Покупается клиентами для реализации бонусной программы.
Бонусы - отложенная фиксированная скидка.
В зависимости от настройки системы, может иметь срок действия начисленных бонусов.
Подарочная карта - является предоплатой (авансом).
В рамках данной системы имеет баланс.
В зависимости от настройки системы, может иметь срок действия подарочной карты.
Заказчик – лицо (физическое или юридическое), заинтересованное в приобретении комплекса программного обеспечения для реализации системы лояльности РБ-Софт CASHBACK.
Сервер – серверное программное обеспечение, программный компонент вычислительной системы, выполняющий сервисные (обслуживающие) функции по запросу системы, предоставляя ему доступ к определенным ресурсам или услугам.
Скриншот – изображение, показывающее в точности то, что видит пользователь на экране монитора или другого визуального устройства вывода.
2.2 Поддерживаемые версии Frontol
Данное руководство актуально для следующих версий Frontol:
- Frontol 6
В данном руководстве присутствуют изображения, на которых демонстрируются примеры работы. На некоторых изображениях могут отличаться элементы интерфейса Frontol. Однако, не смотря на визуальные отличия, работа системы РБ-Софт: CASHBACK будет одинакова.
2.3 Назначение
Данная документация содержит информацию о интеграции данной системы в ПО Frontol, с целью облегчить процесс внедрения системы на торговом предприятии. Процесс интеграции рассчитан для выполнения системным администратором компании заказчика системы лояльности РБ-Софт CASHBACK.
Так же, данное руководство рассчитывает, что системный администратор произвел процедуру подключения компьютера кассира к системе лояльности РБ-Софт CASHBACK.
2.4 Принцип работы системы
Функционал системы предоставляет возможность клиентам оплачивать часть покупок, или всю покупку, бонусами. В функционал входит показ в чеках информации о: начислении, списании и оставшемся бонусном балансе. Помимо этого, система выводит рекламные объявления в чек. Суммируя все это, система - способствует созданию приятных эмоции у клиентов, от покупок в вашей торговой точке.
Принцип работы системы состоит в начислении скидки на позиции чека, путем взаимодействия ПО Frontol со скриптами JavaScript и СОМ объектом (драйвером) системы CASHBACK.
Следующая иллюстрация показывает это взаимодействие.
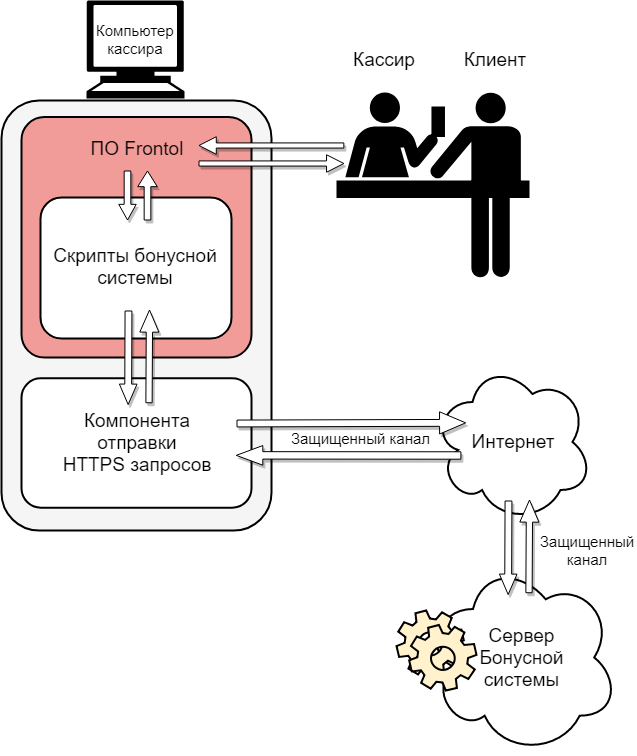
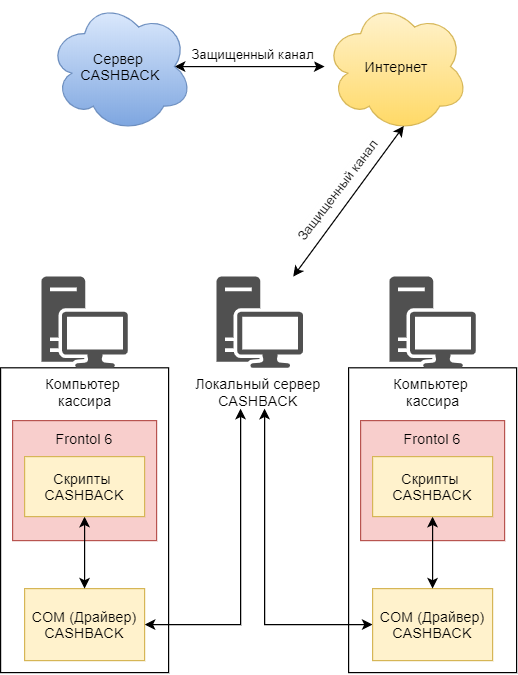
3. Автоматическая интеграция
Данный метод интеграции является предпочтительным.
Что бы начать автоматическую интеграцию системы, загрузите файл установщика:
https://rbsoft.ru/upload/product/bonussystem/download
Запустите загруженный файл и следуйте инструкциям установщика.
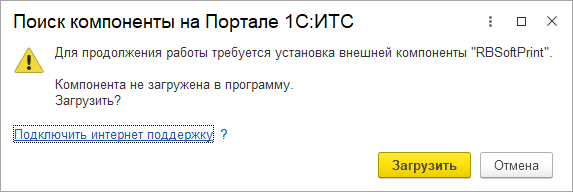
4. Ручная интеграция
4.1 Загрузка необходимых компонентов
Архив с компонентами для ручной интеграции можно скачать по ссылке: https://rbsoft.ru/upload/product/bonussystem/download
Список компонентов
-
Скрипт.txt
-
Раскладка клавиатуры.kbm
-
Шаблон чека.txt
-
Шаблон экрана регистрации (верхняя).tlt
-
Шаблон экрана расчет (верхняя ).tlt
-
Шаблон экрана регистрации (нижняя).tlt
-
Шаблон экрана расчет (нижняя).tlt
-
Шаблон экрана регистрация (модерн).tlt
-
Шаблон экрана расчет (модерн).tlt
4.2 Открытие FrontolAdmin
Дальнейшая интеграция системы будет происходить внутри приложения Frontol Администратор.
Для того чтобы открыть это приложение, запустите файл Frontol Admin.exe который по умолчанию находится в директории: C:\Program Files (x86)\ATOL\Frontol\BIN
После того как вы запустите программу, откроется следующее окно.
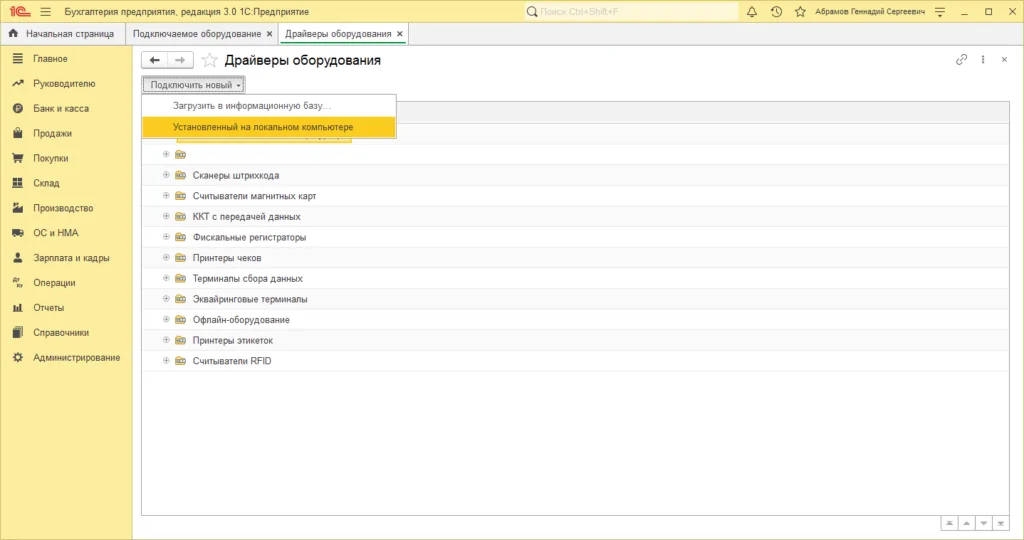
Программа предложит выбрать одну из существующих баз данных в которой будет происходить администрирование Frontol. После того как вы выберите и откроете нужную базу данных, появится основное окно Frontol Администратор, в котором будет происходить дальнейшая настройка Frontol.
4.3 Подключение сценария
Сценарий предназначен для отправки веб-запросов на сервер для проведения транзакций, получения баланса и рекламного текста для печати в чеках.
Для создания сценария, откройте меню «Скидки и сценарии», подменю «Сценарии» (шаг 2) и открыть форму создания сценария (шаг 3).
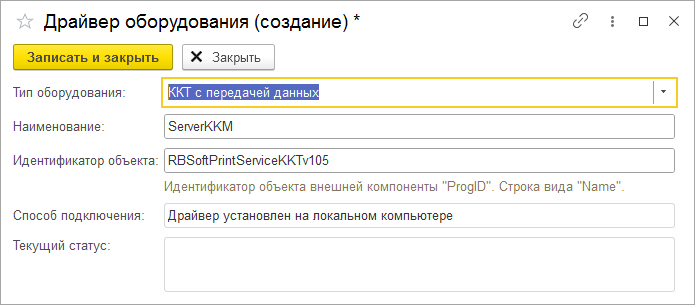
В форме создания сценария необходимо указать «Наименование» и открыть файл, на основании которого будет формироваться тело скрипта.
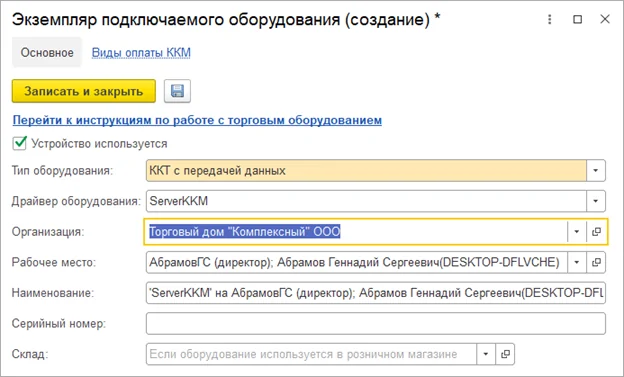
В качестве файла выберите «Скрипт.txt» который можно получить из архива с компонентами. После того как все необходимые поля заполнены, нажмите «ОК».
Что бы созданный сценарий работал, необходимо его проинициализировать. Для этого в самом низу окна программы, в параметре «В начале сеанса запускать» укажите только что созданный сценарий, как это показано на следующем скриншоте.
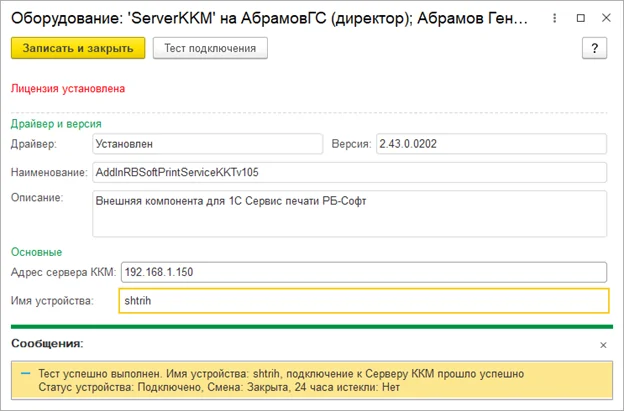
4.4 Создание маркетинговых акций
Чтобы сценарий мог работать со скидками в документе, необходимо создать две маркетинговые акции:
-
Для работы с бонусами.
-
Для работы с купонами.
Для начала, необходимо перейти в меню создания маркетинговых акций. Для этого выполните последовательность действий следующего скриншота:
-
Откройте меню «Скидки и сценарии».
-
Откройте подменю «Маркетинговые акции».
-
Поставьте галочку «Иерархический список».
-
Откройте категорию «Скидки».
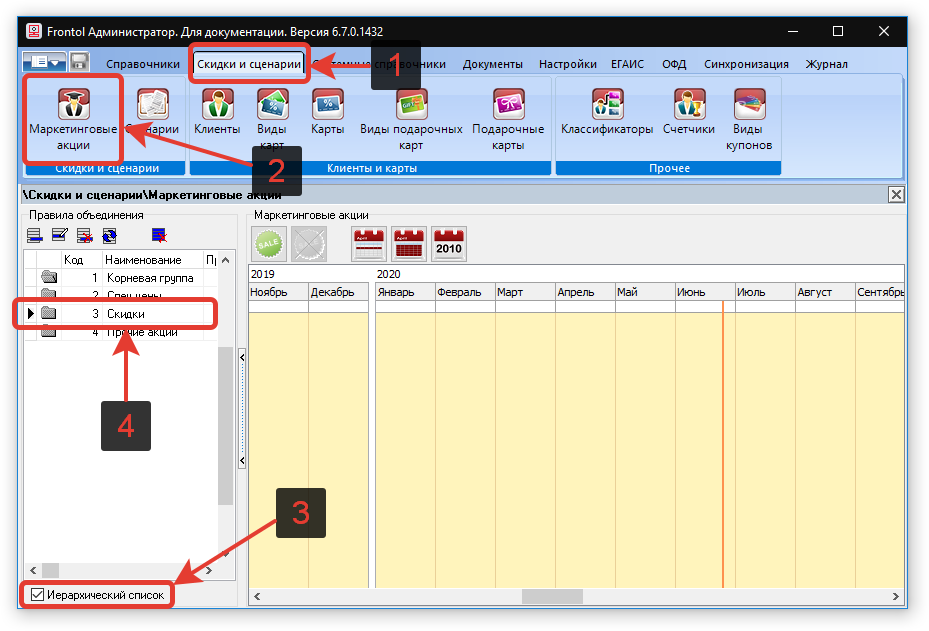
В группе «Скидки» необходимо создать две маркетинговые акции.
4.4.1 Создание скидки для Бонусов
Нажмите на кнопку создания маркетинговой акции, скриншот далее демонстрирует её расположение.
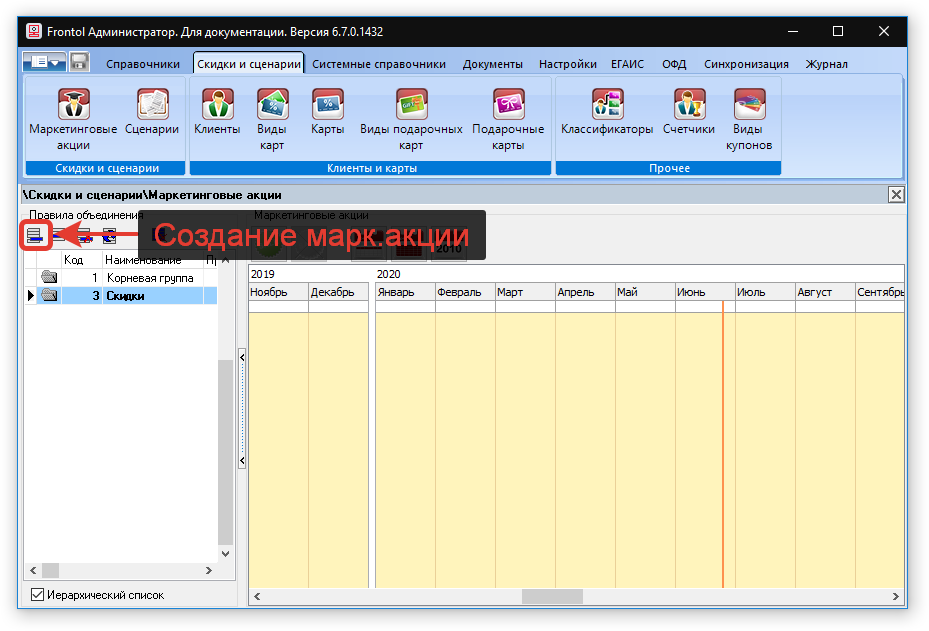
В появившемся окне необходимо указать данные, как в ниже представленном скриншоте.
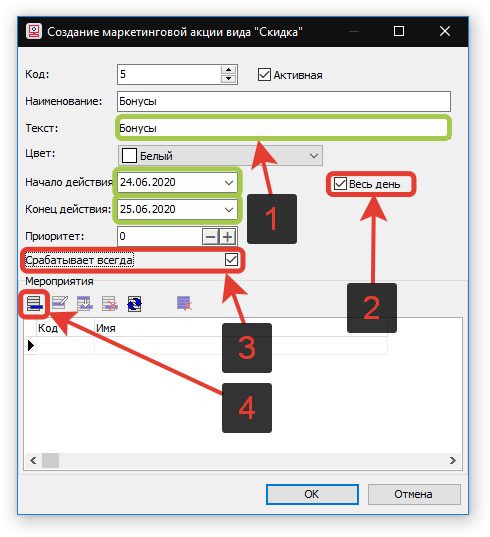
Поля, выделенные зеленым маркером - являются не обязательными. Например, поле «Текст» будет только визуально влиять на чек продажи и изменение этого параметра под себя никак не повлияет на работоспособность системы. Однако, стоит понимать, что система будет работать ровно на тот период времени, который был указан в промежутке между полями «Начало действия» и «Конец действия».
Затем, когда вы выполните шаг 4, появится еще одно всплывающее окно, в котором надо продублировать поля «Название» и «Текст», после чего, нажать на кнопку редактировать.
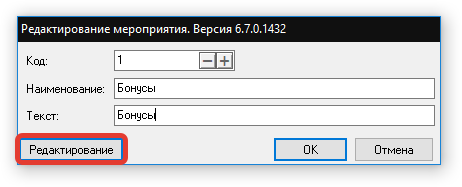
Появится Конструктора скидок, в котором надо перенести элемент Действия «Автоматическая скидка из сценария» на рабочую область, как это показано на следующем скриншоте.
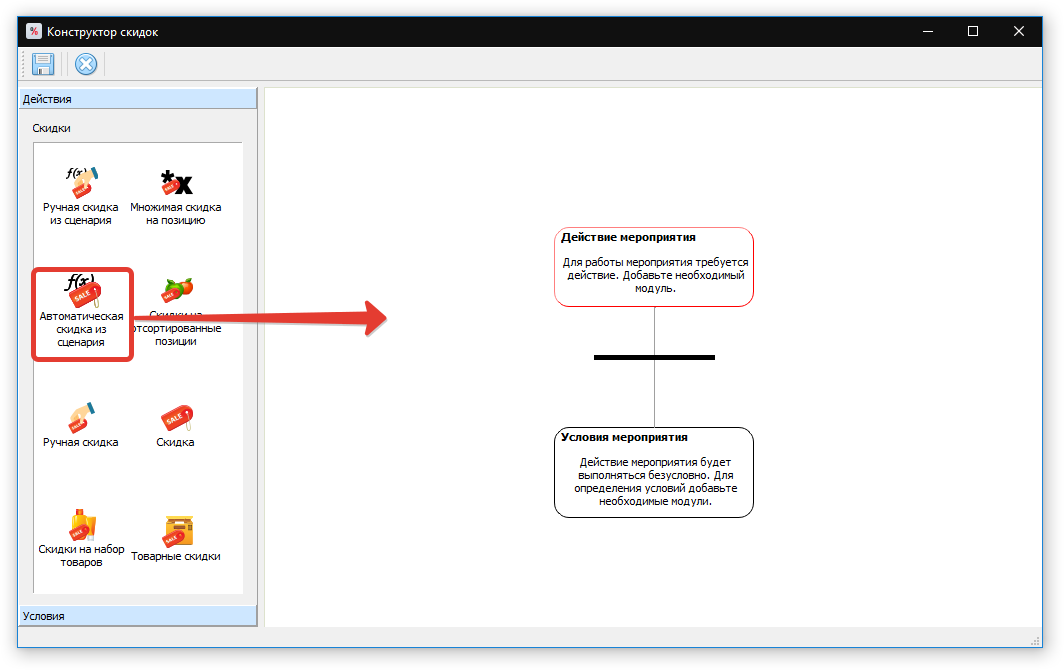
Делается это простым способом: необходимо зажать левую кнопку мыши на нужном элементе и не отпуская зажатую кнопку мыши переместить в правую часть экрана, после чего отпустить.
Далее, настройте действие как это показано на скриншоте. Не забудьте сохранить изменения.
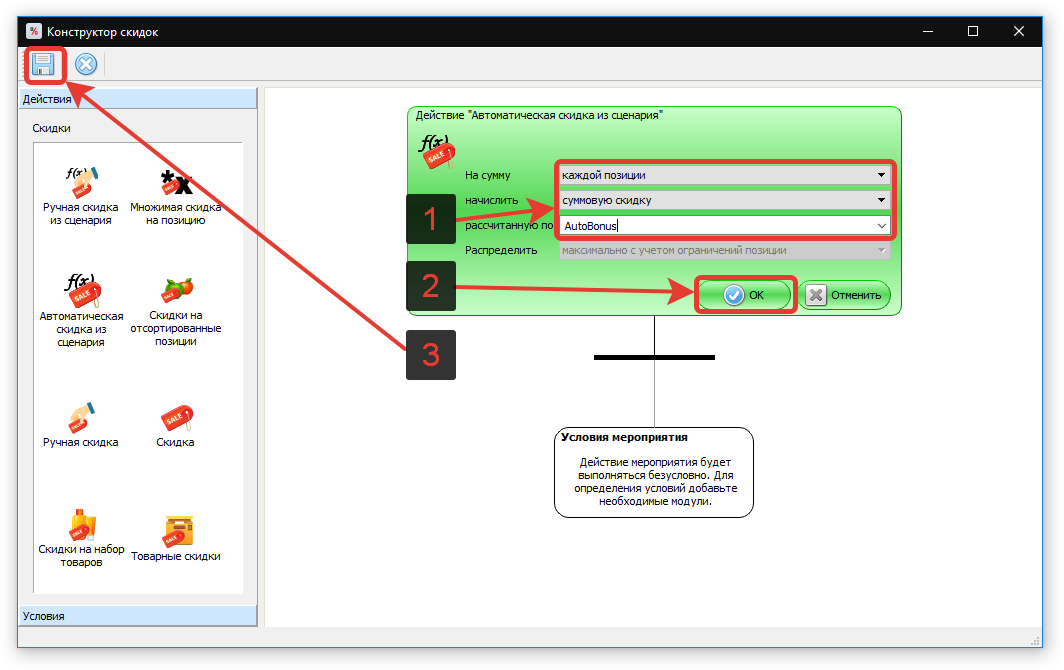
4.4.2 Создание скидки для Купонов
В меню маркетинговых акций нажмите на кнопку создания маркетинговой акции, скриншот далее демонстрирует её расположение.
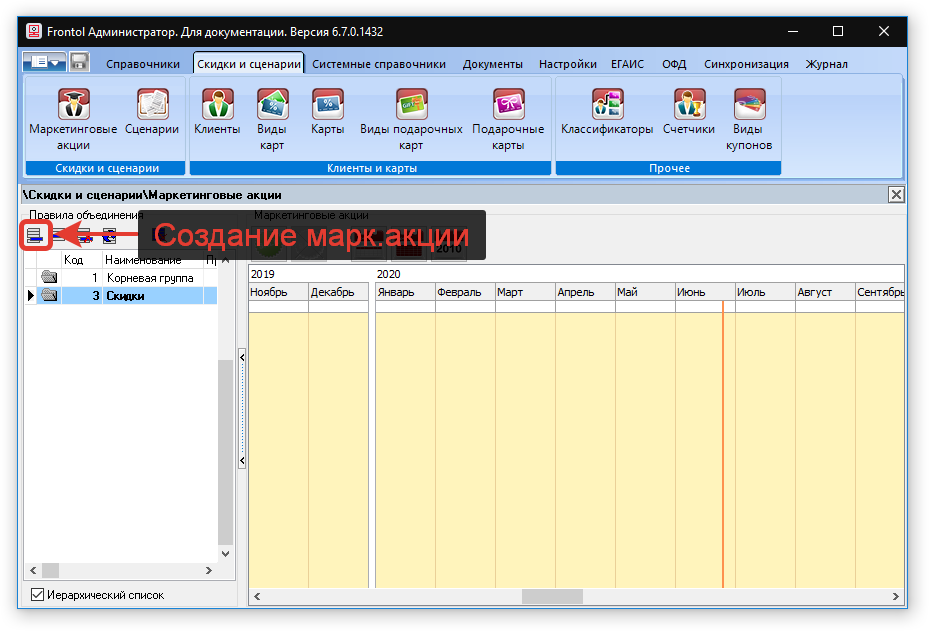
В появившемся окне необходимо указать данные, как в ниже представленном скриншоте.
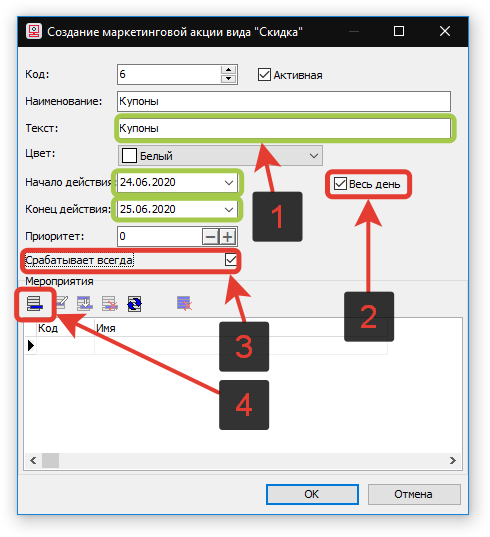
Затем, когда вы выполните шаг 4, появится еще одно всплывающее окно, в котором надо продублировать поля «Название» и «Текст», после чего, нажать на кнопку редактировать.
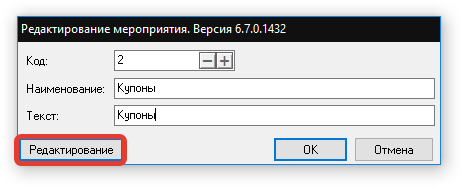
Появится Конструктора скидок, в котором надо перенести элемент Действия «Автоматическая скидка из сценария» на рабочую область, как это показано на следующем скриншоте.
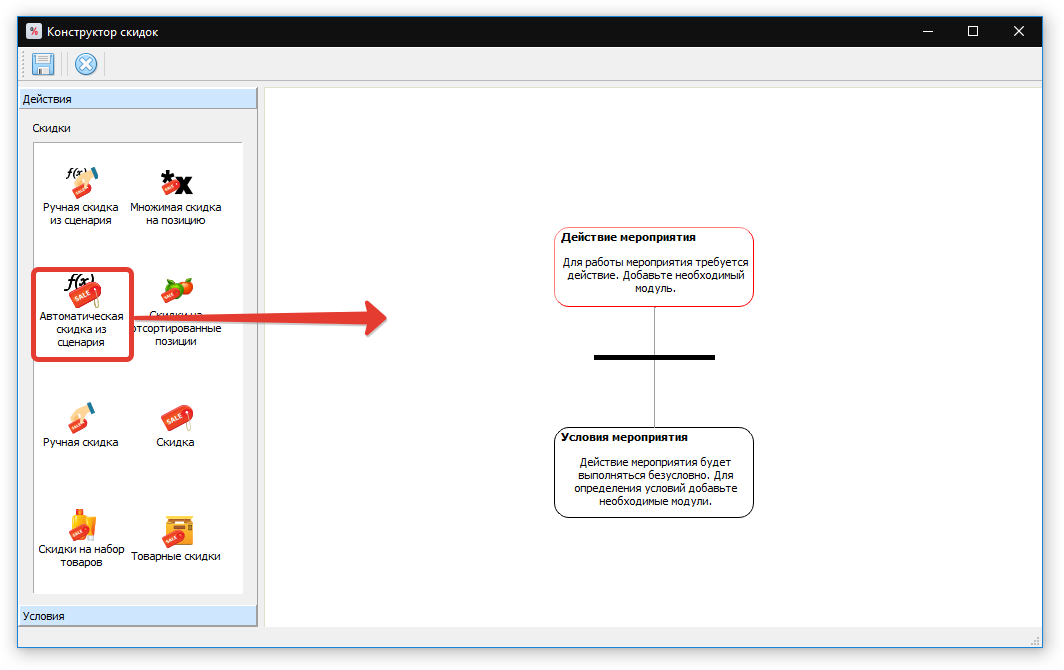
Далее, настройте действие как это показано на скриншоте. Не забудьте сохранить изменения.
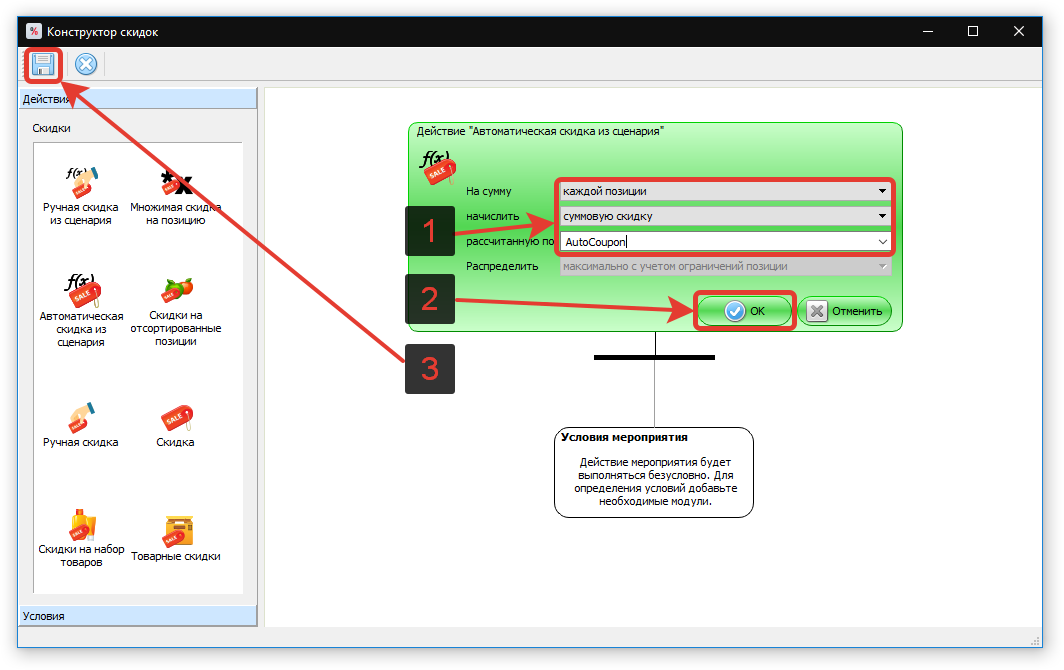
4.4.3 Завершение создания маркетинговых акций
В итоге, меню маркетинговых акций должно выглядеть, примерно, следующим образом.
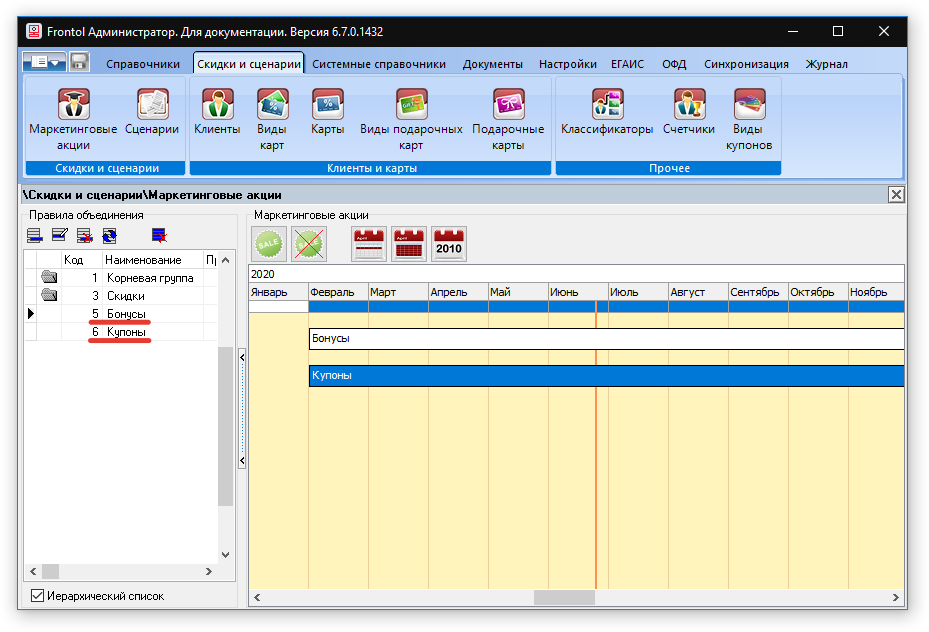
4.5 Создание вида оплаты
Для того чтобы система могла работать с подарочными картами, необходимо создать вид оплаты.
Для начала, необходимо перейти в меню создания видов оплаты. Для этого выполните последовательность действий следующего скриншота:
-
Откройте меню «Системные справочники»
-
Откройте подменю «Виды»
-
Нажмите на кнопку «Создать»
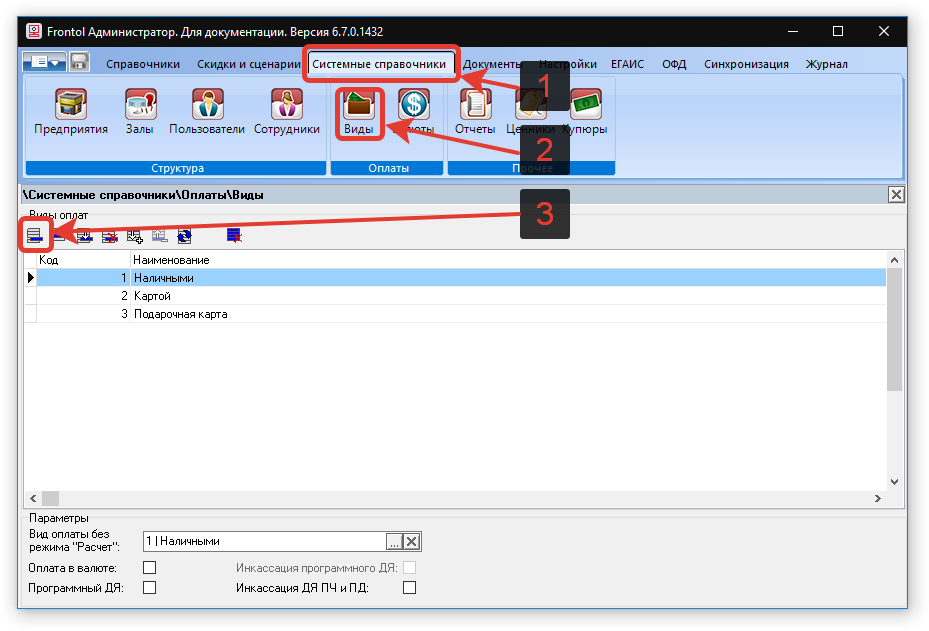
Обратите внимание: если у вас уже имеется вид оплаты «Подарочная карта», то нет ничего страшного в создании еще одной Подарочной карты.
Откроется форма создания вида оплаты. Введите данные, как в ниже представленном скриншоте.
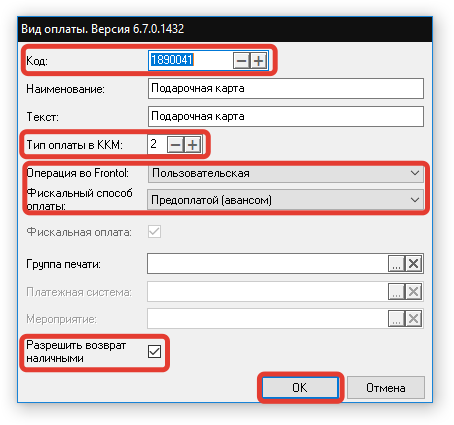
Очень важный момент: поле «Код» у создаваемого вида оплаты должен быть 1890041. Иное значение данного поля приведет к невозможной работе системы с подарочными картами!
Когда данные будут введены, нажмите кнопку «ОК», после чего, процедура создания вида полаты можно считать завершенной.
4.6 Настройка шаблона чека
Для печати чека с информацией о потраченных бонусах или информацией о балансе, необходимо изменить стандартный шаблон чека. Для этого перейдите в меню «Документы», подменю «Шаблоны», щёлкните два раза левой кнопкой мыши по элементу «Шаблон чека».
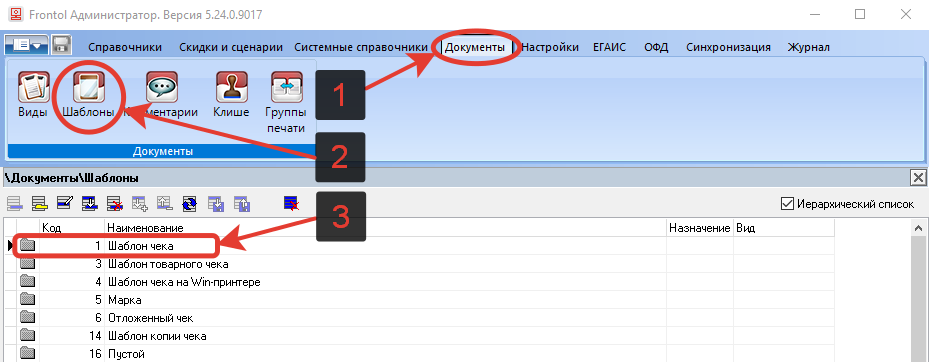
Элемент раскроется до следующего вида.
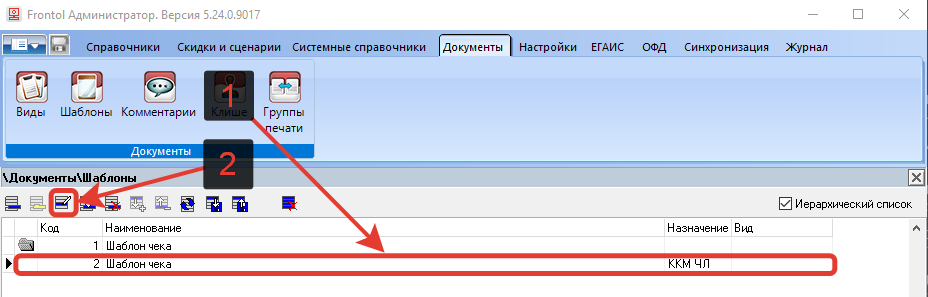
Затем, выберите появившийся элемент (шаг 1) и нажмите на кнопку «Изменить» (шаг 2), после чего откроется форма изменения шаблона.
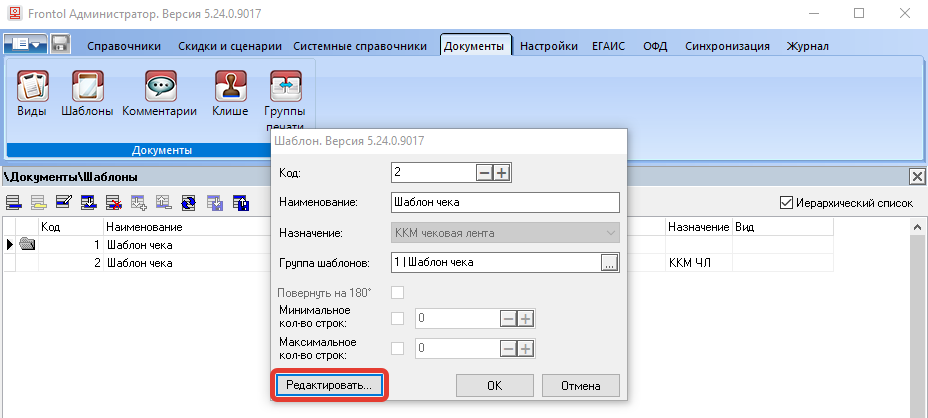
В этой форме необходимо нажать на кнопку «Редактировать». Затем, на экране появится финальное окно редактирования шаблона чека, как это показано на ниже продемонстрированном скриншоте.
В этом окне необходимо нажать на кнопку «Открыть», тем самым указывая файл, на основании которого будет формироваться тело шаблона чека.
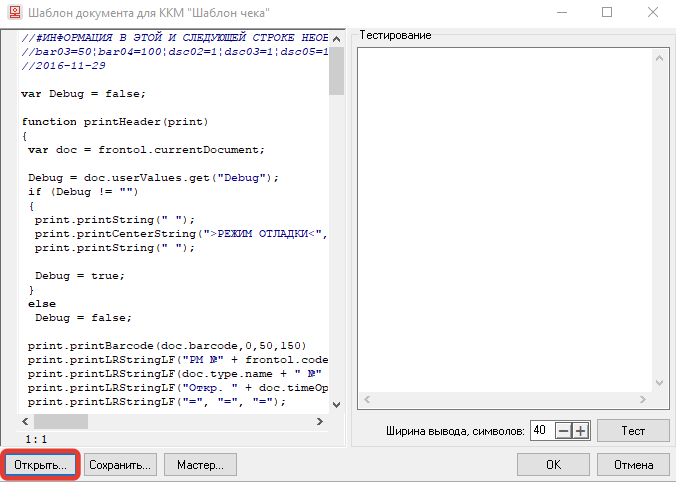
Необходимо указать файл «Шаблон чека.txt» который указан в главе «Список компонентов».
4.7 Настройка клавиатуры и макета экрана
4.7.1 Настройка раскладки клавиатуры
По умолчанию система использует следующие сочетания клавиш для активации оператором основного функционала:
mso-border-alt:solid black .5pt;mso-yfti-tbllook:1184;mso-padding-alt:0cm 5.4pt 0cm 5.4pt”
| Название | Клавиши | Режим клавиатуры |
|---|---|---|
| Активация бонусной карты | Ctrl + Alt + B | |
| Ввод бонусной карты | Ctrl + Alt + S | |
| Ввод бонусной карты через номер телефона | Ctrl + Alt + J | |
| Ввод купона | Ctrl + Alt + C | |
| Ввод подарочной карты | Ctrl + Alt + G | |
| Вывод бонусной карты | Ctrl + Alt + S | Альтернативный |
| Вывод купона | Ctrl + Alt + C | Альтернативный |
| Вывод подарочной карты | Ctrl + Alt + G | Альтернативный |
Интегратор может переопределить комбинации клавиш для функций системы по своему усмотрению.
Так же, интегратору необходимо заранее выделить на клавиатуре оператора кнопки, при нажатии которых, запускался функционал.
После того как назначение клавиш на клавиатуре оператора будет выполнены, можно приступить к настройке раскладки клавиатуры в Frontol.
Для этого выполните действия, следующего скриншота:
-
Откройте меню «Настройки».
-
Подменю «Раскладки».
-
Нажмите на кнопку «Импорт».
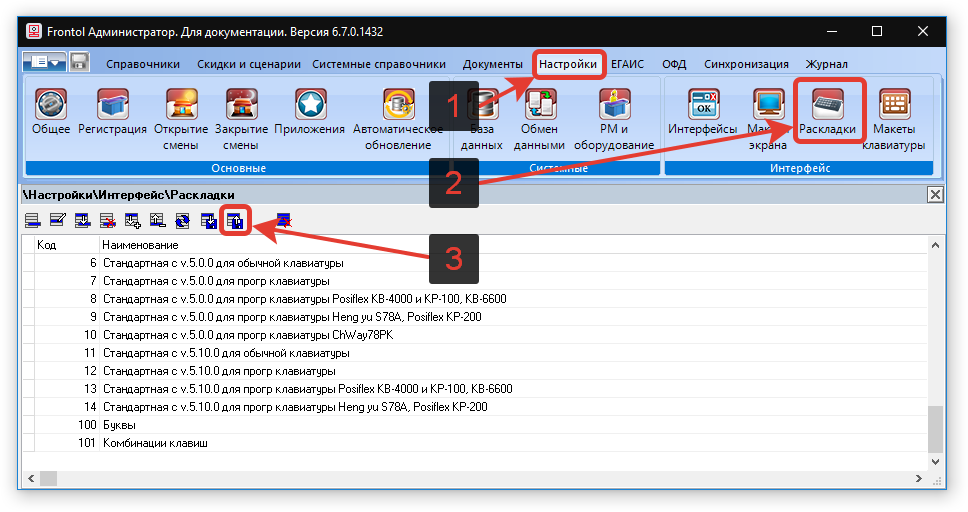
В качестве файла для импортирования, необходимо указать «Раскладка клавиатуры.kbm» который можно получить из архива компонентов.
4.7.2 Настройка макета экрана
Для того, чтобы в меню регистрации отображались визуальные элементы системы (количество бонусов для оплаты, скидки купонов), необходимо загрузить макет экрана. Для этого необходимо перейти в меню «Настройки» (шаг 1), подменю «Макеты экрана» (шаг 2). Затем нажать на кнопку «Импорт» (шаг 3).
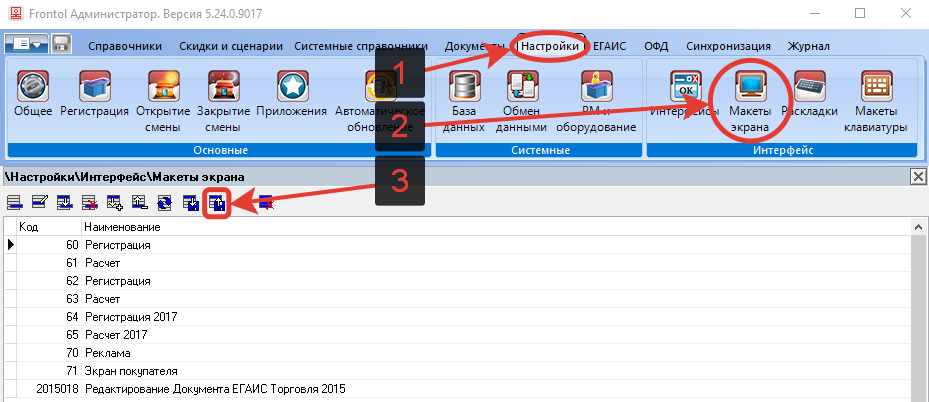
Обратите внимание: необходимо указать тот шаблон экрана, который подходит под ваш вариант поставки Frontol 5. Например, если у вас комплектация «Супермаркет», то в качестве файла для импортирования, выберите «Шаблон экрана Супермаркет.tlt».
Примечание: все доступные файлы для импортирования Шаблонов экрана можно получить из главы «Список компонентов».
4.7.3 Настройка интерфейса
После того как макет экрана и раскладка клавиатуры были настроены, далее необходимо их инициализировать в настройках интерфейса.
Чтобы открыть меню настроек интерфейса, выполните действия следующего скриншота:
-
Откройте меню «Настройки».
-
Откройте подменю «Интерфейсы».
-
Выберите поле «Настройки экрана и клавиатуры».
-
Нажмите кнопку «Изменить».
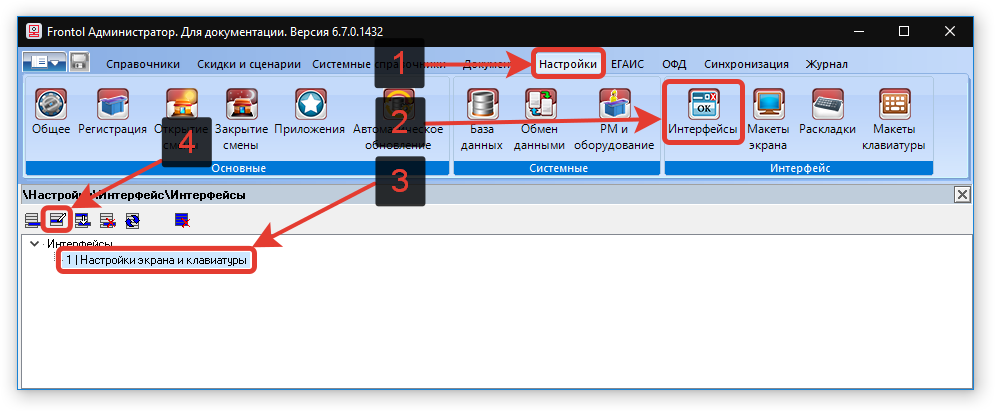
Далее, в появившейся форме нажмите на кнопку «Редактировать».
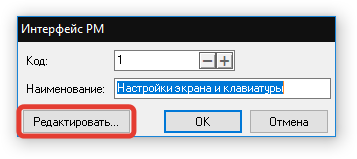
Появится окно настройки экрана и клавиатуры. В нем выполните следующие действия, как показано на следующем скриншоте:
-
Откройте вкладку «Активные макеты».
-
В поле «Регистрация» указать загруженный ранее макет экрана.
-
В поле «Расчет» указать загруженный ранее макет экрана.
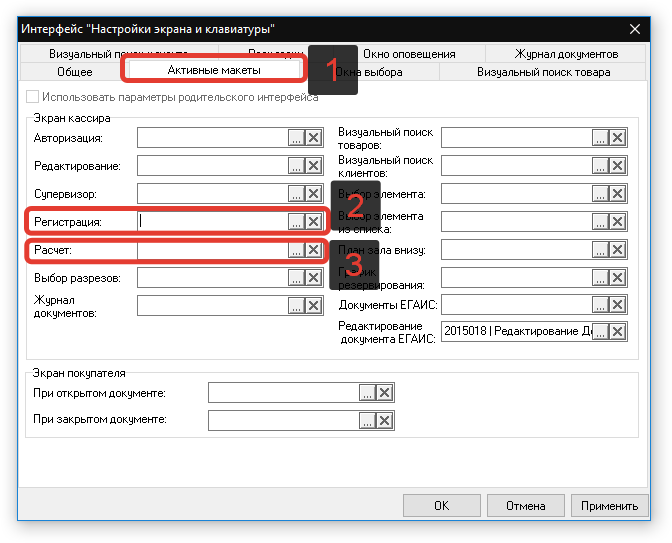
Затем, выполните следующие действия:
-
Откройте вкладку «Раскладки».
-
Нажмите на кнопку «Создать».
Появится небольшая форма со списком имеющихся раскладок. Выберите ранее загруженную раскладку.
- Нажмите на кнопку «ОК».
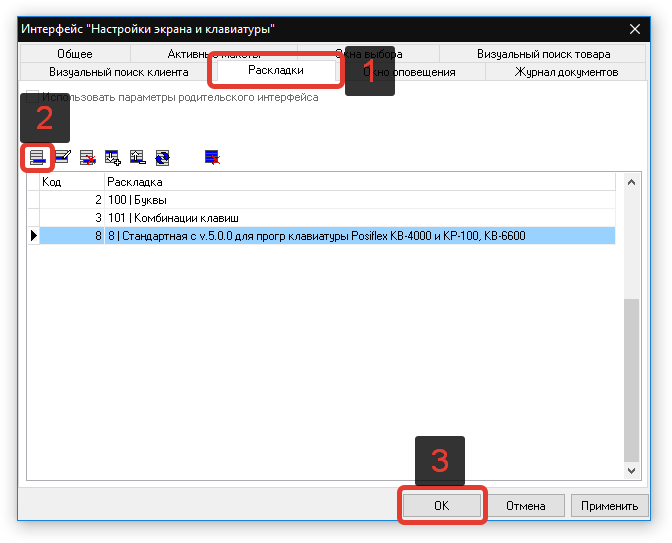
Таким образом, комбинации клавиш и макет, для отображения бонусов и скидок купонов, будут работать.
4.8 Настройка полной оплаты документа бонусами и купонами
После того как все предыдущие этапы интеграции системы выполнены, необходимо настроить сам Frontol 6 под бонусную систему и скидочные купоны.
По умолчанию Frontol 6 не позволяет проводить документ с нулевой оплатой, например, когда клиент 100% от суммы оплачивает бонусами.
Но поскольку данная система работает с возможность полной оплаты документа различными скидками, то необходимо разрешить регистрацию нулевой стоимости.
Поставьте галочки напротив параметров «Разрешить регистрацию нулевой стоимости» и «Разрешить регистрацию по нулевой цене», как это сделано на скриншоте.
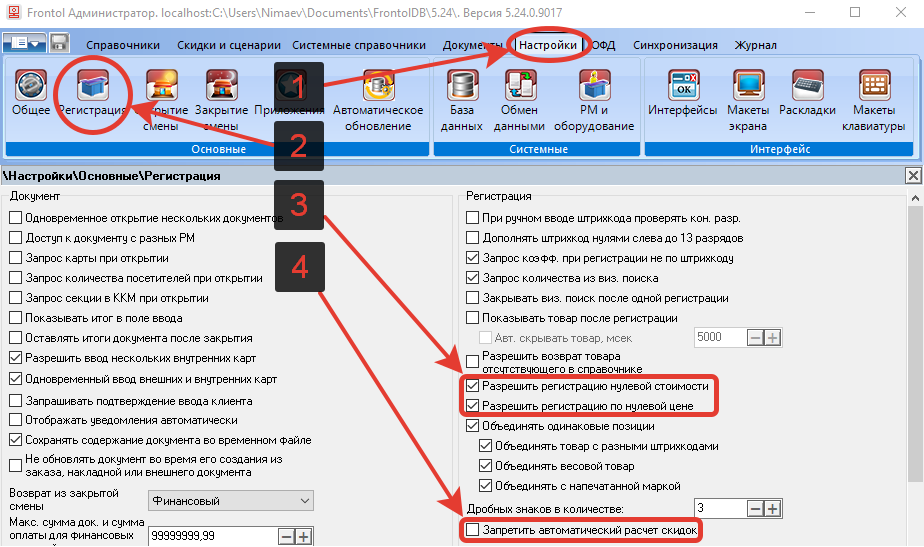
Обратите внимание, что напротив параметра «Запретить автоматический расчет скидок» нет галочки (шаг 4).
После настройки Frontol 6 и выполнения всех процедур предыдущих глав, можно считать, система лояльности РБ-Софт CASHBACK полностью интегрирована.
5. Деинсталляция системы
Чтобы деинсталлировать систему из Frontol 6, потребуется выполнить следующий список действий:
-
Удалить сценарий;
-
Удалить маркетинговую акцию - Бонусы;
-
Удалить маркетинговую акцию - Купоны;
-
Удалить вид оплаты - Подарочная карта (код 1890041);
-
Удалить раскладку клавиатуры системы;
-
Изменить в настройках экрана и клавиатуры макеты экранов для Регистрация и Расчет на стандартные;
-
Изменить Шаблон чека со всеми свойствами с помощью Мастера.
