Интеграция с 1С: Розница 2.3
> Сервер ККМ > СерверККМ V3 > Интеграция с 1СДата обновления: 28 мая 2024 г. Дата публикации: 27 мая 2024 г.
Заходим на сайт https://releases.1c.ru/pro.ject/Retail23 выбираем необходимый номер версии для скачивания.

Обновления 2022 года.
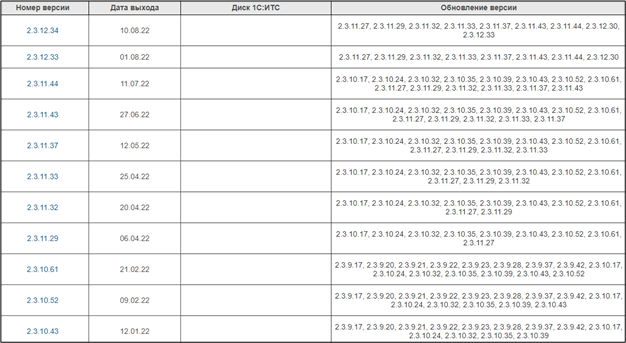
Нажимаем на номер версии. Выбираем полный дистрибутив. Скачать дистрибутив. Скачиваем zip-архив.
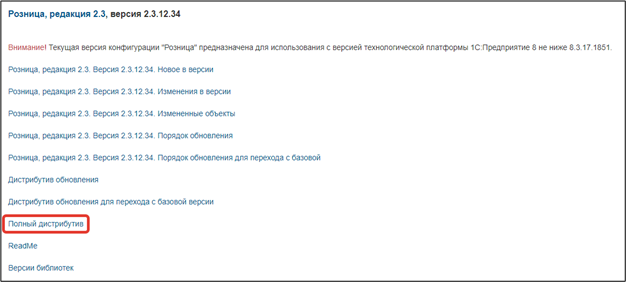
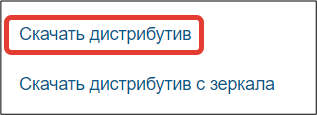
Скачиваем setup.exe.
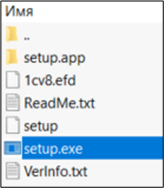

Нажимаем далее.

Укажите путь к каталогу шаблонов. Программа установки установит шаблоны и файлы конфигурации в указанный каталог.
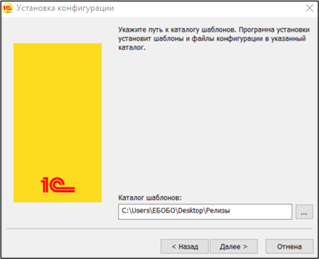
Нажимаем «Готово».
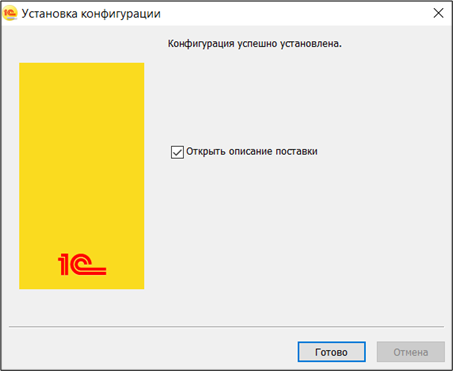
Закрываем окно блокнота. При необходимости можно прочитать.

Запускам 1С: Предприятие.
Нажимаем кнопку «Добавить».
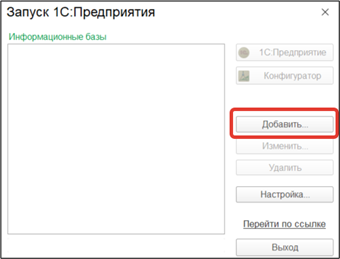
Создаем новую информационную базу и нажимаем «Далее».
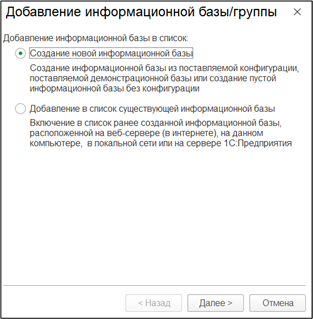
Выбираем нужный номер версии, которую установили выше и нажимаем «Далее».
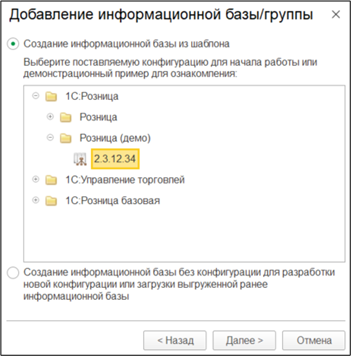
Укажите наименование информационной базы и выберите тип расположения информационной базы. Нажимаем «Далее».
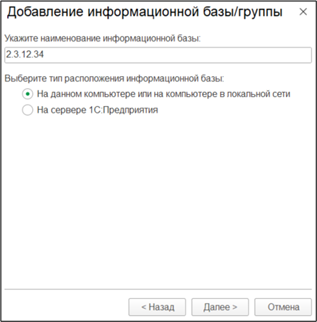
Надо указать путь расположения каталога информационной базы. Нажимаем «Далее».
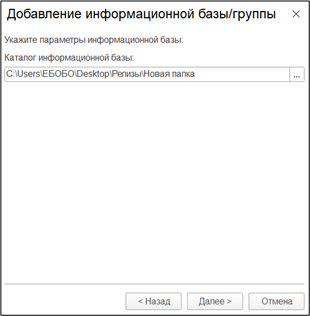
Нажимаем «Готово».
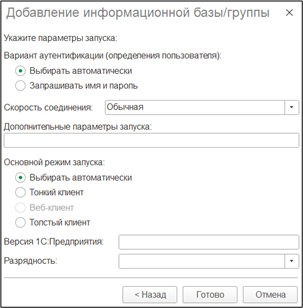
Выбираем «2.3.12.34» и нажимаем на кнопку 1С: Предприятие.
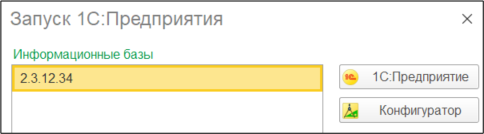
Пользователь «Администратор», пароль вводить не надо. Нажимаем «Войти».
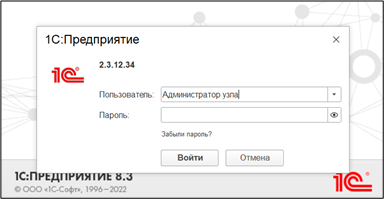
Открываем вкладку «Администрирование», выбираем «Подключаемое оборудование».
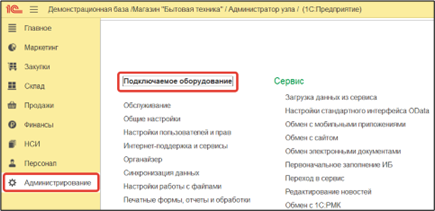
Нажимаем на «Подключаемое оборудование».
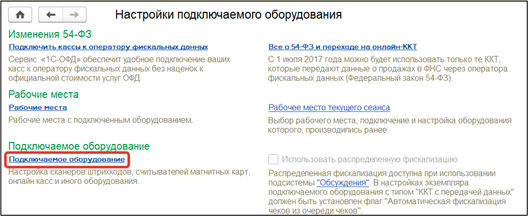
В правом верхнем углу нажимаем «Еще» и выбираем «Драйверы оборудования».
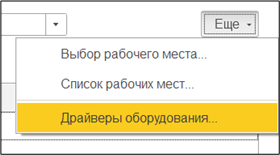
Нажимаем «Подключить новый» и выбираем «Загрузить в информационную базу».
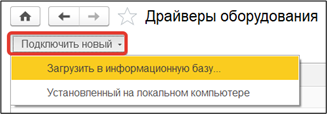
Чтобы туда загрузить релиз Сервер ККМ, необходимо его скачать.
Заходим на сайт https://www.rbsoft.ru/. Вкладка «Решения», выбираем «Сервер ККМ» и нажимаем «Скачать».
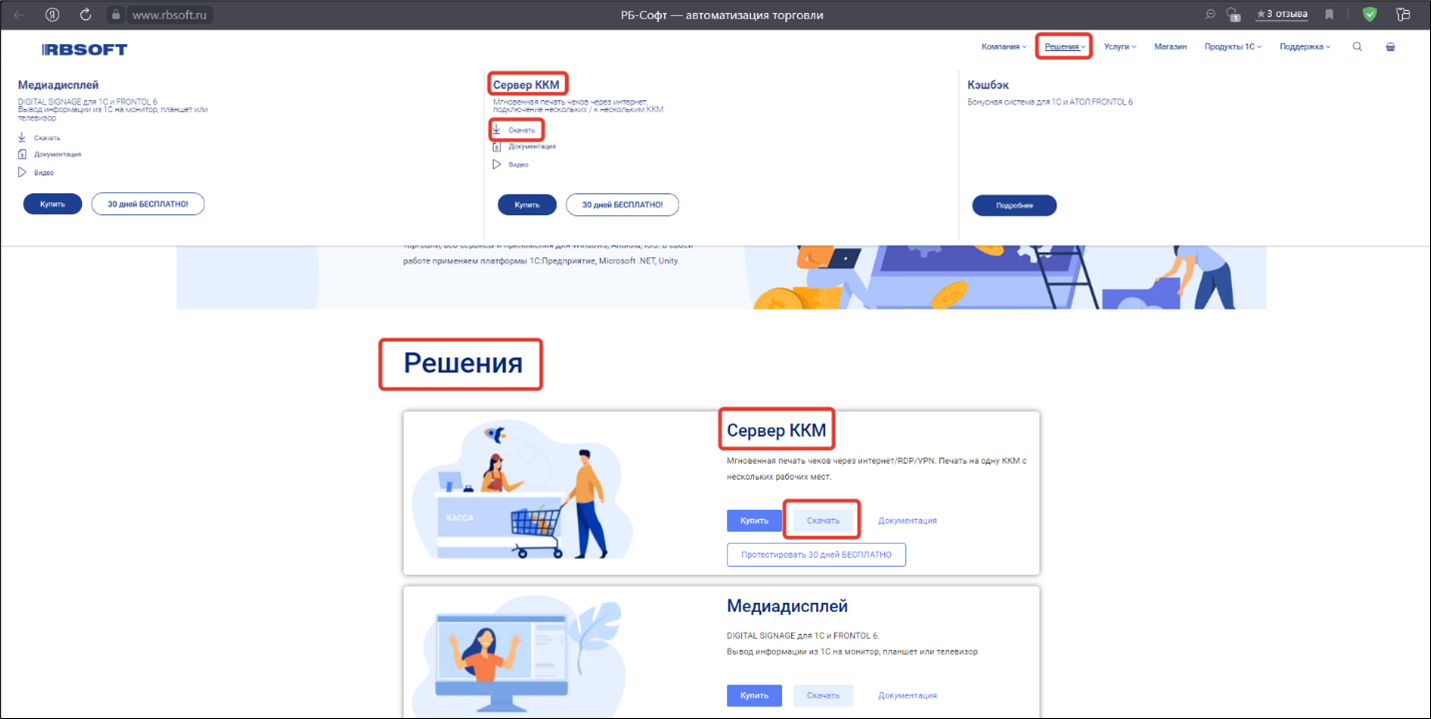
Нажимаем кнопку “Скачать”.
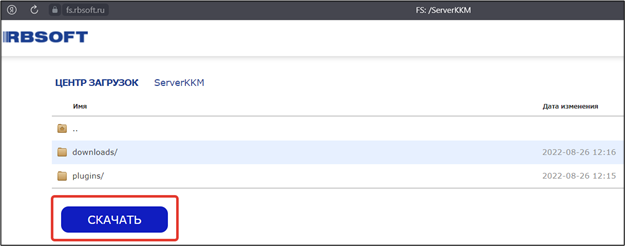
После выбираем «Актуальные версии для Сервер ККМ» и нажимаем на кнопку «Скачать».
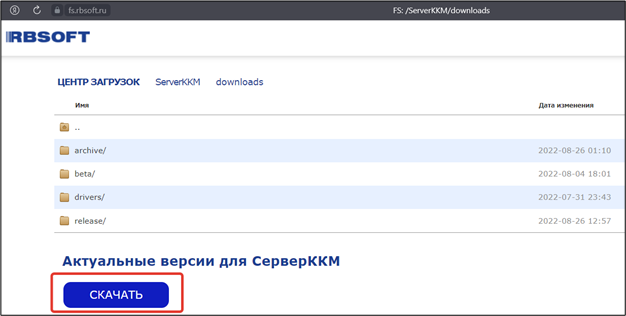
Скачиваем необходимый zip-архив (в нашем случае будем скачивать с без поддержки ФФД 1.2). Скачивается архив и его нужно распаковать.
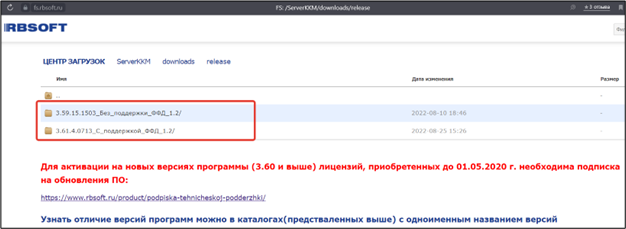
Открываем zip-архив. Открываем еще zip-архив.
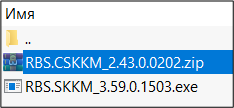
Открываем папку «v8.3 УТ 11, Розница 2, Бухгалтерия 3».
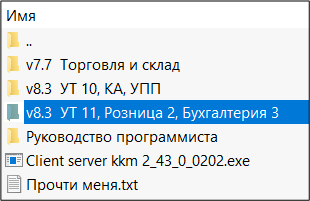
Открываем папку «ККТ».
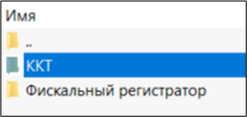
Открываем zip-архив.
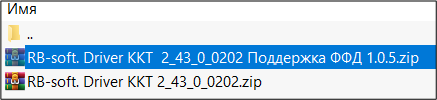
Устанавливаем setup.exe.
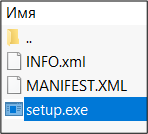
Теперь загружаем zip-архив «Сервер ККМ для Windows (без поддержки ФФД 1.2)» в 1С. Нажимаем «Записать и закрыть».
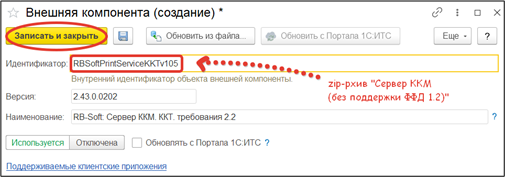
При загрузке из zip-архива не работает (ошибка компонента не загружена), для продолжения работы требуется установка внешней компоненты.
Добавим вручную.
Нажимаем «Подключить новый» и выбираем «Установленный на локальном компьютере».
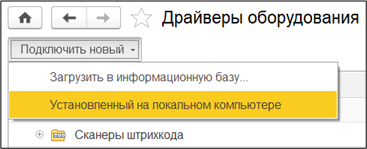
Заполняем данные. Нажимаем «Записать и закрыть». Драйвер при добавлении вручную компонента добавляется и работает.
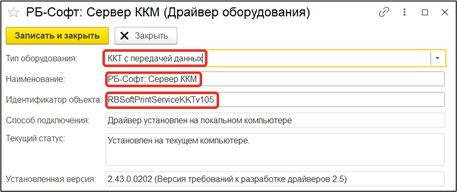
Необходимо выбрать организацию, от имени которой будет производиться продажа товаров на данном фискальном регистраторе.
Открываем вкладку «Администрирование» и выбираем «Подключаемое оборудование».
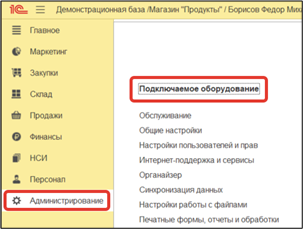
Нажимаем «Подключаемое оборудование».
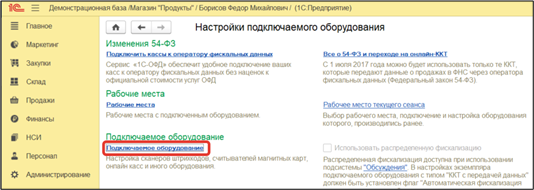
Необходимо нажать кнопку «Подключить новое».
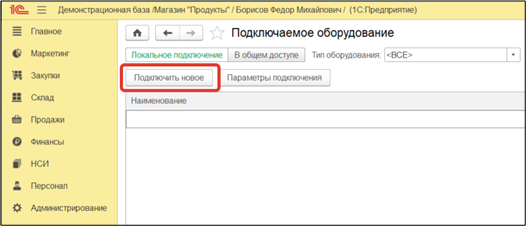
Заполняем необходимые данные. При указании драйвера оборудования не имеет значение – драйвер был добавлен вручную или из zip-архива.
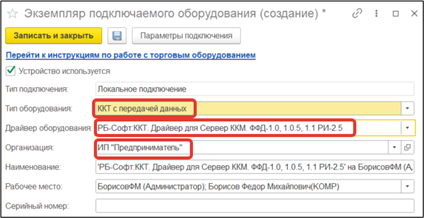
Нажимаем «Да».
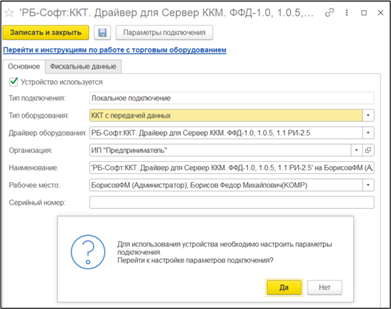
Необходимо нажать кнопку «Настроить» и заполнить необходимые параметры – IP адрес сервера, имя устройства (имя добавленной ККМ на Сервере ККМ). Когда все параметры будут заполнены – выполните «Тест устройства».
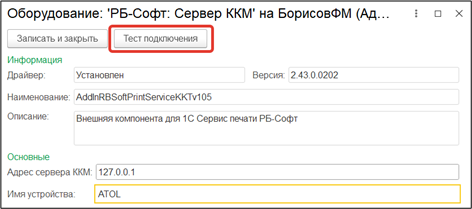
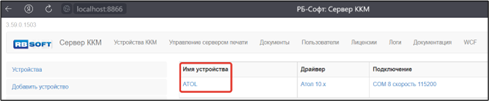
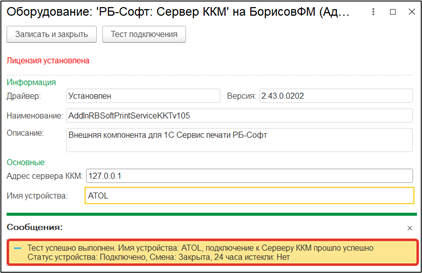
О результате выполнения теста можно узнать из сообщения внизу окна.
Когда тест будет успешно выполнен – закройте форму с помощью кнопки «Записать и закрыть».
На этом, интеграция Сервера ККМ с 1С завершена. Можно печатать чеки, как обычно.
