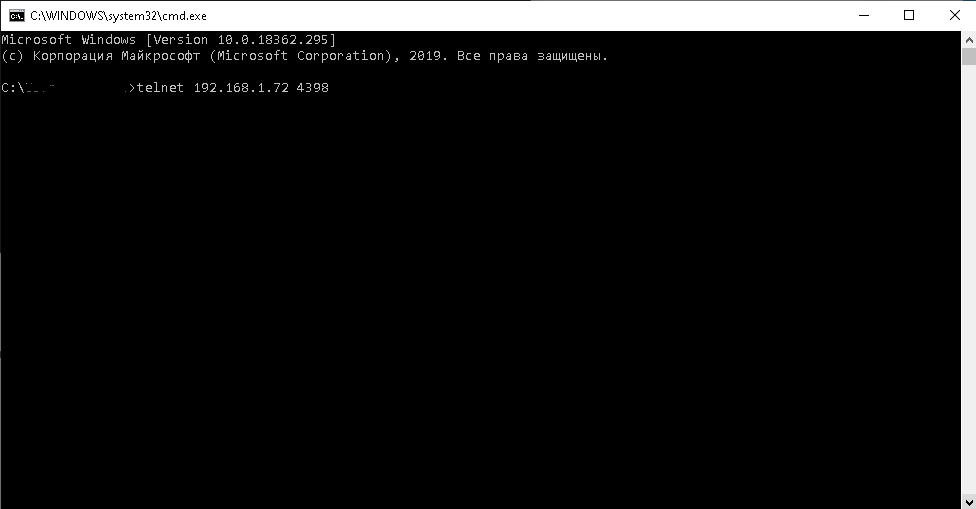Настройка брандмауэра
> Сервер ККМ > СерверККМ V3 > Установка и настройкаДата обновления: 20 мая 2025 г.
Для работы Сервера ККМ необходимо настроить разрешения брандмауэра для входящих и исходящих соединений программы.
По умолчанию Сервер ККМ использует порты 8866, 4398. При установке дистрибутив программы не прописывает разрешающие правила в брандмауэре, их нужно приписать самостоятельно.
Для этого необходимо войти в настройки Брандмауэра Windows.
Windows 7
Пуск -> Панель управления -> Система и безопасность -> Брандмауэр Защитника Windows -> Дополнительные параметры -> Правила для входящих подключений -> Создать правило
Ниже показано как создать правило на примере Windows 10 и так же создается в Windows 7
Windows 10
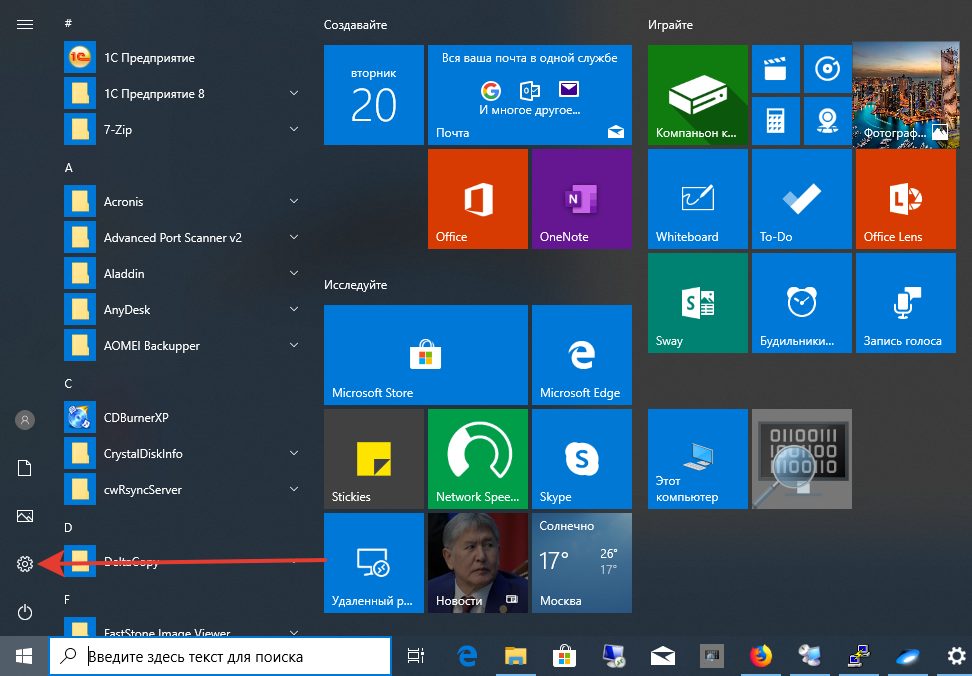
Введите в строке поиска “Панель управления”.
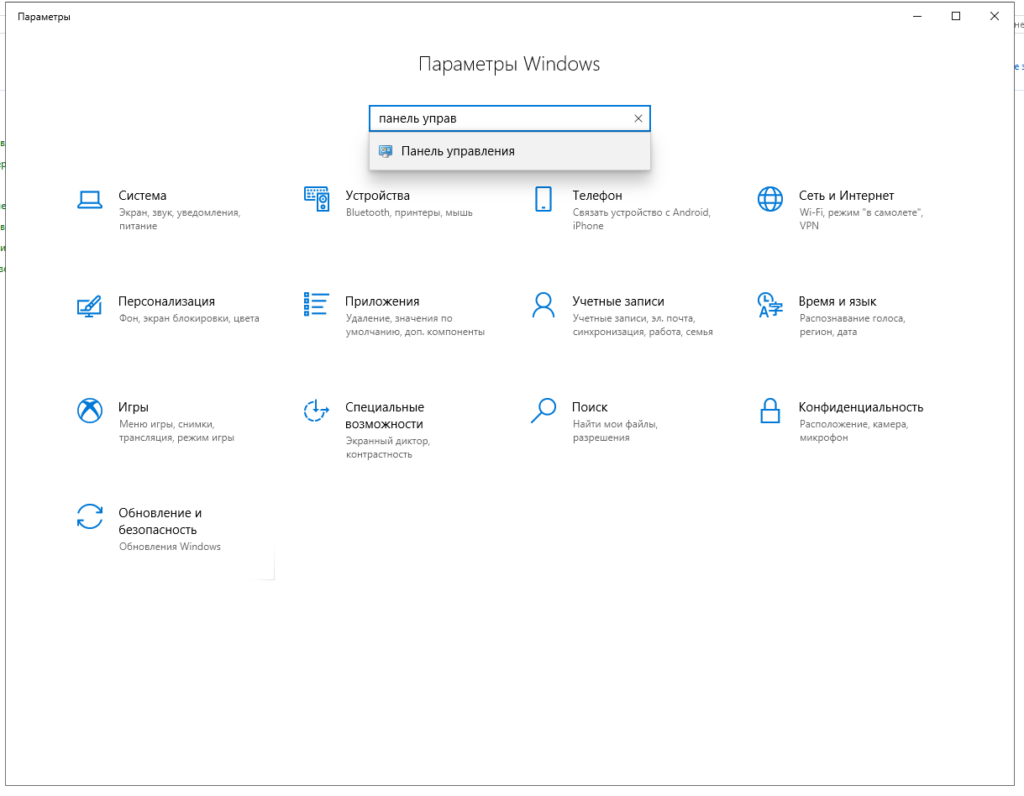
Заходим в раздел “Брандмауэр Защитника Windows”.
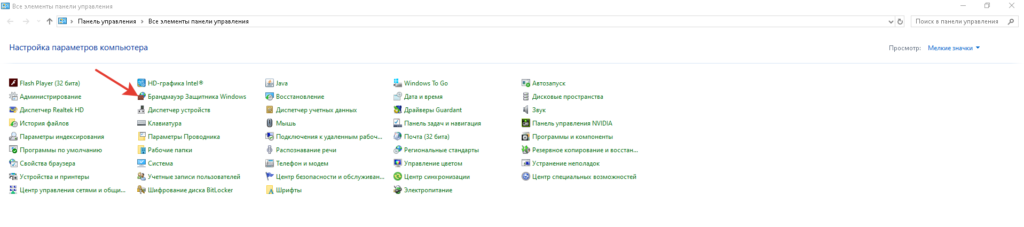
Заходим в раздел “дополнительные параметры”.
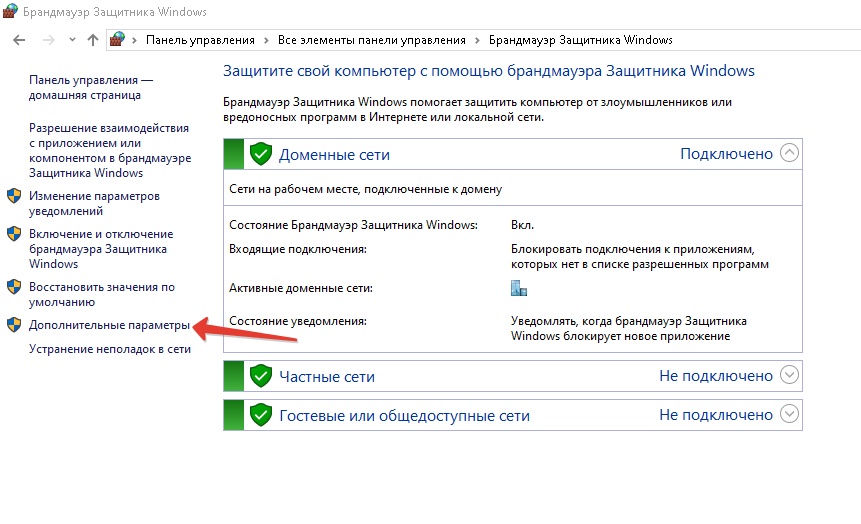
Правило для входящих подключений.
Для этого нажимаем на раздел “Правила для входящих подключений” , в правом верхнем углу нажимаем на раздел “Создать правило”
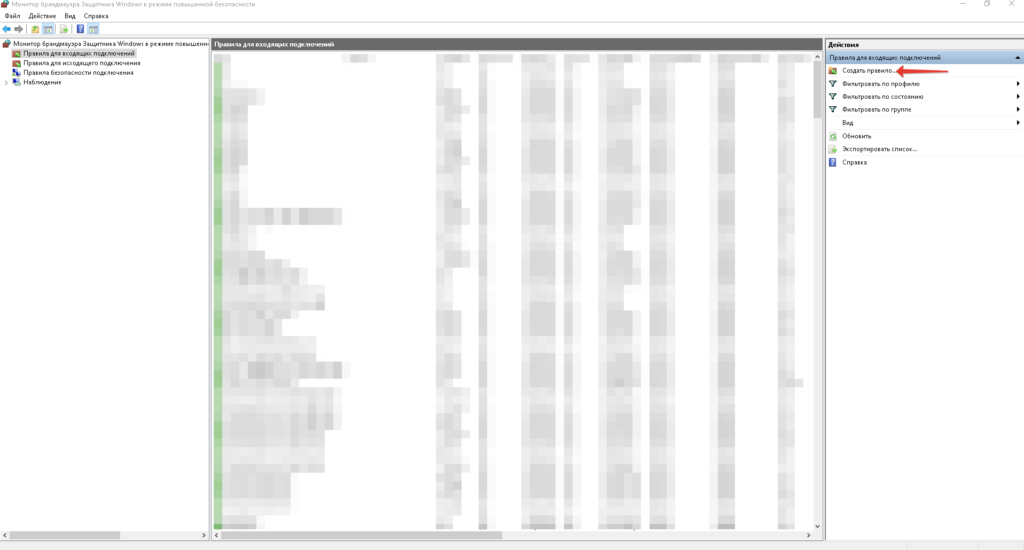
Тип правила -> Для порта -> Далее
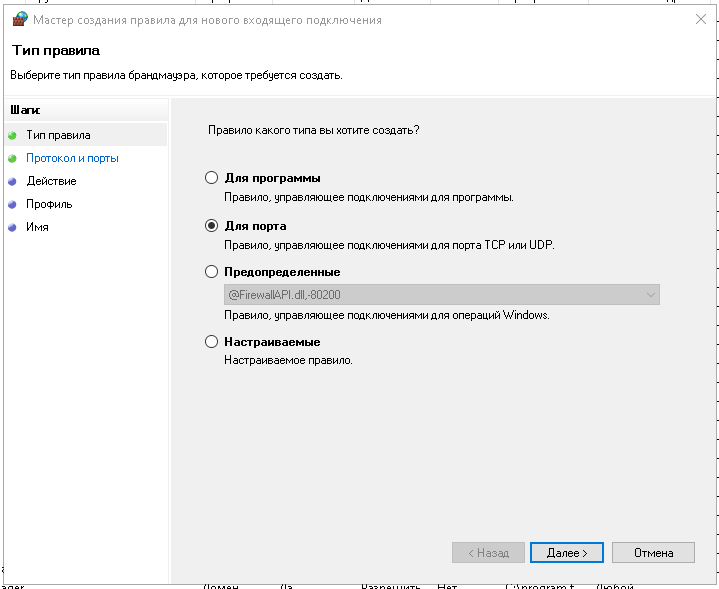
Определенные локальные порты -> 8866, 4398 -> Далее
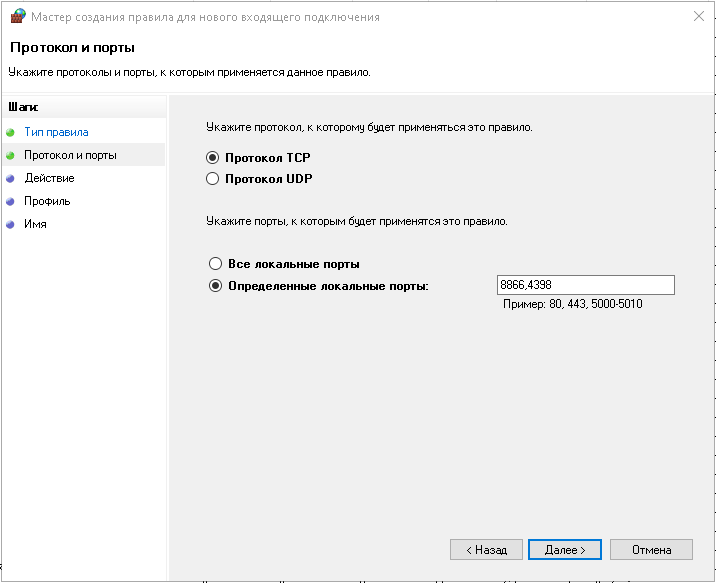
Разрешить подключение -> Далее
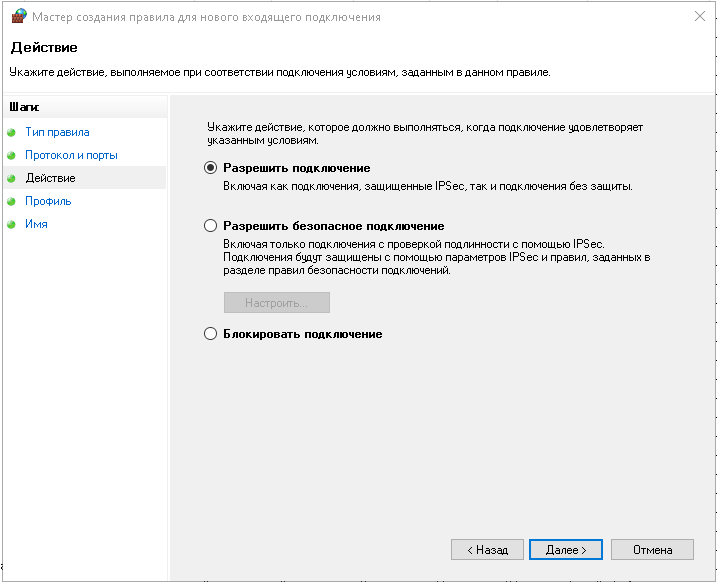
Поставить галочки на всех Профилях -> Далее
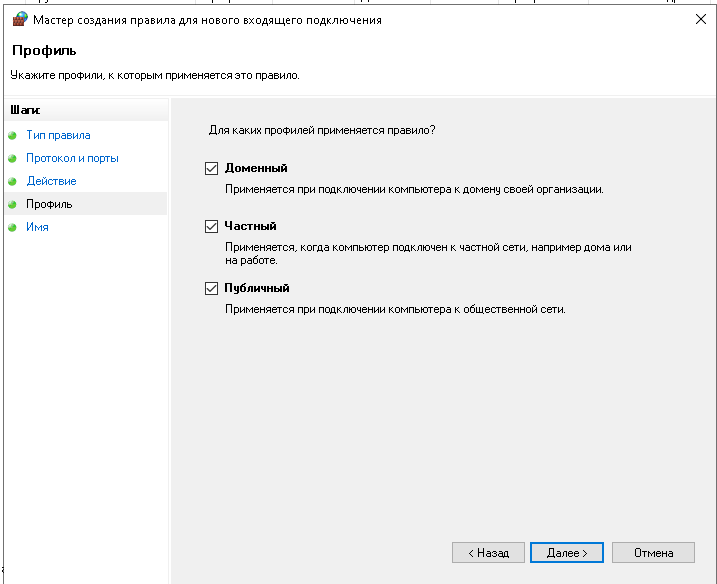
Дать имя (например “Сервер ККМ”) -> Готово.
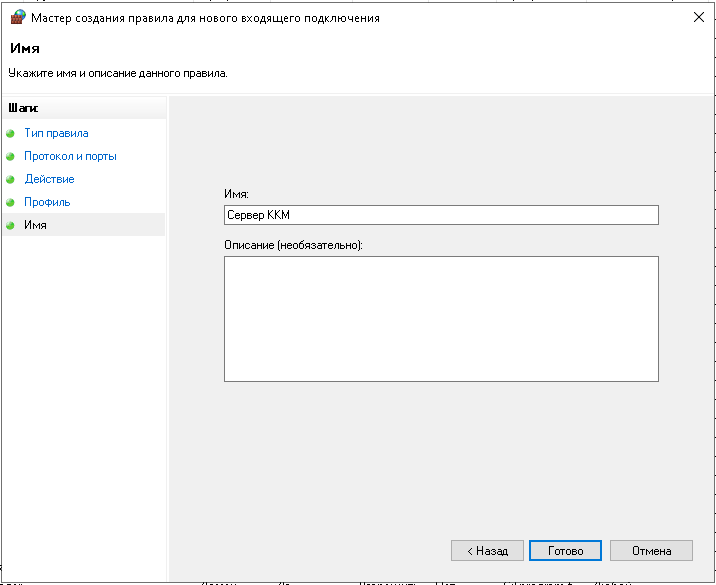
Аналогично нужно создать правило для исходящих подключений.
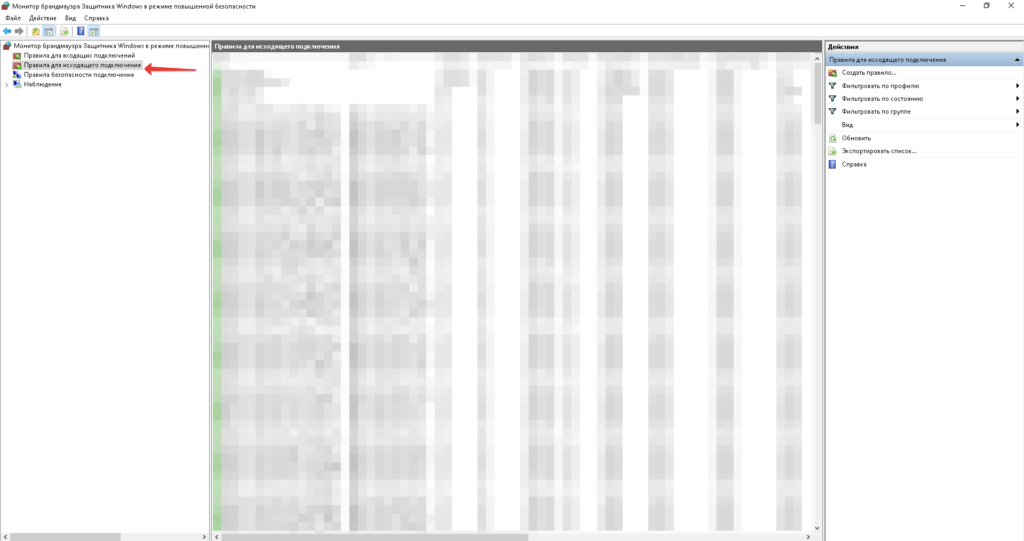
Если на компьютере установлена антивирусная программа управляющая межсетевым экраном, нужно создать разрешающие правила в настройках программы.
Чтобы проверить работу разрешающего правила нужно на другом компьютере, подключенном по сети с целевым в консоли Windows использовать утилиту telnet.Чтобы вызвать консоль нажимаем Win + R -> cmd -> Enter
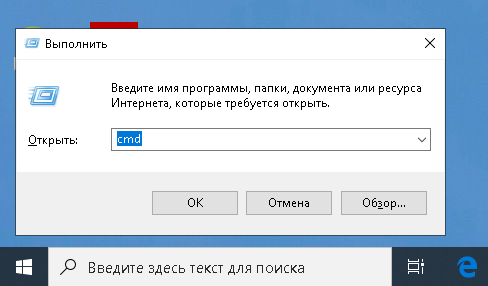
Допустим, Сервер ККМ установлен на компьютер с IP-адресом 192.168.1.72
С другого компьютера (с которого хотим управлять ККМ) делаем проверку доступности порта для веб-интерфейса:
После команды telnet набираем IP адрес или имя целевого компьютера, порт. Если порт открыт мы получаем мерцающее подчеркивание на черном экране telnet 192.168.1.72 8866
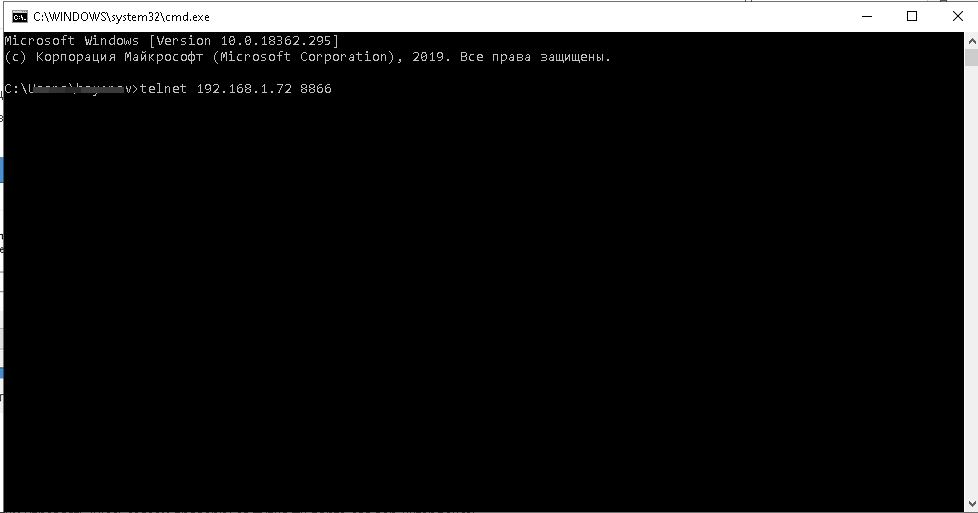
Должно выдать как на скриншоте ниже.
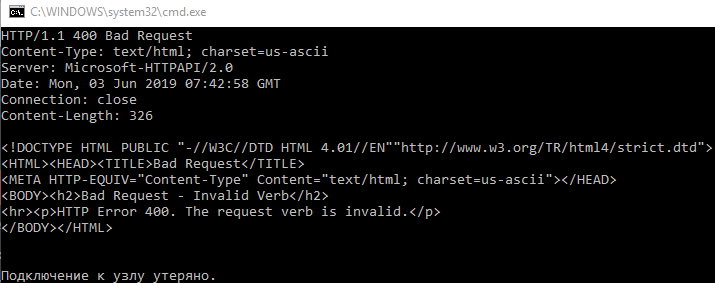
Сообщение выходит, то тест не пройден соединение по данному порту закрыто.
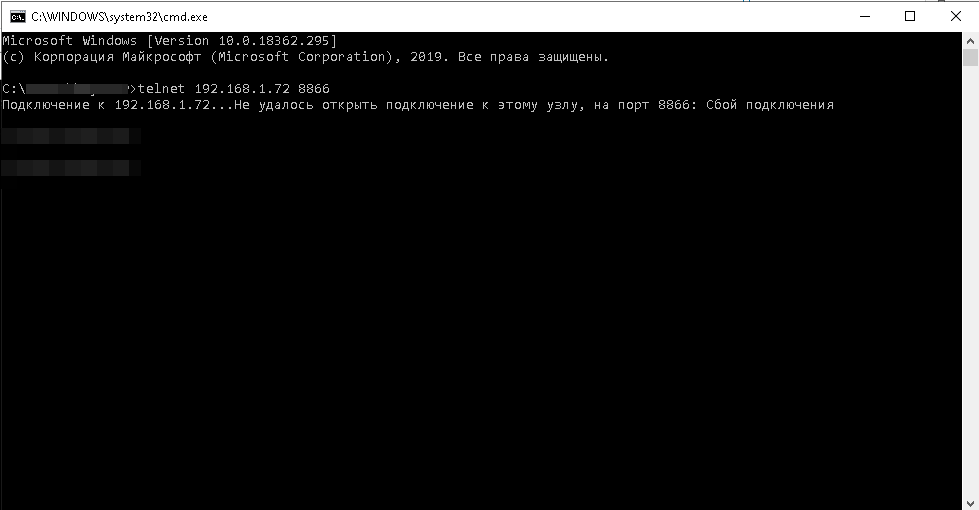
Проверка доступности порт управления:
Проверка проходит аналогичным способом как с портом 8866 telnet 192.168.1.72 4398